Desimputación de ventas + php_684e2574e149d
Para realizar una desimputación de ventas se deben seguir los pasos especificados en este video:
Para realizar una desimputación de ventas se deben seguir los pasos especificados en este video:
Es una vista que contiene todos los ítems de comprobantes de ventas (facturas, notas de débito, notas de crédito). A partir de esta vista es posible emitir un cubo para analizar la información por concepto y también exportarla a Excel.

Es una vista que contiene todos los comprobantes de ventas (facturas, notas de débito, notas de crédito). A partir de esta vista es posible emitir un cubo para analizar la información y también exportarla a Excel.

Esta transacción se utiliza para registrar la devolución de valores al cliente luego de una devolución de mercadería del cliente a la organización.
Contiene los siguientes datos:
Para crear esta transacción se deben seguir los siguientes pasos:
Esta transacción se genera en estado “Abierto” y flag “Pendiente”. Habrá que autorizarla.
Para autorizar esta transacción se deben seguir los siguientes pasos:
La devolución de valores al cliente genera el siguiente asiento:
| Comportamiento | Nombre | Detalle |
| Debe | Cliente | Asigna la cuenta contable “Deudores” asignada al cliente por la suma de los importes de los ítems de cancelación de finanzas. |
| Haber | Efectivo | Para aquellos ítems donde el valor asignado es efectivo: Asigna la cuenta contable “Caja/Banco” asignada a la caja o cuenta bancaria del ítem por el total del ítem. |
| Haber | Cheques | Para aquellos ítems donde el valor asignado es cheque: Si el destino es una caja: Asigna la cuenta contable “Valores a depositar” asignada a la caja por el total del ítem. Si el destino es una cuenta bancaria: Asigna la cuenta contable “Valores depositados a acreditar” asignada a la cuenta bancaria por el total del ítem. |
Esta transacción se utilizan para registrar la devolución de mercadería de un cliente. Posteriormente podrá cancelarse con una devolución de mercadería al cliente, con una nota de crédito al cliente o con una devolución de valores por venta al cliente.
Contiene los siguientes datos:
Para crear esta transacción se deben seguir los siguientes pasos:
Esta transacción se genera en estado “Abierto” y flag “Pendiente”. Habrá que autorizarla.
Para autorizar esta transacción se deben seguir los siguientes pasos:
El ingreso de devolución por ventas genera el siguiente asiento:
| Comportamiento | Nombre | Detalle |
| Haber | Costo de mercaderías vendidas | Asigna la cuenta contable “Costo de ventas” asignada al producto por el importe total del ítem. |
| Debe | Mercaderías | Asigna la cuenta contable “Bienes de cambio” asignada a cada producto por el importe total del ítem. |
La nota de débito de venta por cheque rechazado se utiliza para generar una nueva deuda al cliente después de que le hayamos devuelto un cheque rechazado. Esta transacción se genera a partir de un pendiente generado por la transacción “Rechazo de valores de terceros”. Contiene los siguientes datos:
Nota: para crear una nota de débito por cheque rechazado se debe haber creado el rechazo de cheques de terceros.
Para crear una nota de débito de venta por cheque rechazado se deben seguir los siguientes pasos:
La transacción se habrá generado con estado “Abierto” y flag “Pendiente de autorización”. El siguiente paso es autorizarla.
Para autorizar una nota de débito de venta por cheque rechazado se deben realizar los siguientes pasos:
Este paso enviará el comprobante a la AFIP para su autorización y numeración definitiva.
Para imprimir la nota de débito de venta se deben seguir los siguientes pasos:
La nota de débito de venta por cheque rechazado genera el siguiente asiento contable:
| Comportamiento | Nombre | Detalle |
| Debe | Cliente | Asigna la cuenta contable “Deudores” asignada al cliente por el importe total de la nota de débito. |
| Haber | Concepto | Asigna la cuenta contable “Ventas” asignada a cada concepto facturado por el importe del ítem. |
| Haber | Impuestos | Asigna la cuenta contable “Ventas” asignada al impuesto por el importe del impuesto. |
La nota de débito de venta es la emisión del comprobante oficial de la venta por diferencia de cambio entre un comprobante y aquel que lo cancela. Esta transacción afecta la cuenta corriente y genera un asiento contable.
Nota: en algunos casos las notas de débito por diferencia de cambio se generarán automaticamente a partir de las imputaciones de ventas. En estos casos, hay que pasar directamente al paso de “Autorización”.
Para crear una nota de débito por diferencia de cambio se deben seguir los siguientes pasos:
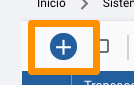
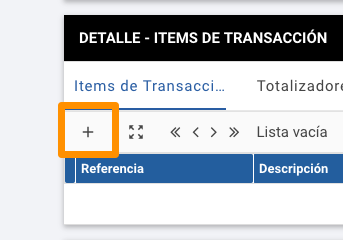
La transacción se habrá generado con estado “Abierto” y flag “Pendiente de autorización”. El siguiente paso es autorizarla.
Para autorizar una nota de débito de venta por diferencia de cambio se deben realizar los siguientes pasos:
Este paso enviará el comprobante a la AFIP para su autorización y numeración definitiva.
Para imprimir la nota de débito de venta se deben seguir los siguientes pasos:
La nota de débito de venta por diferencia de cambio genera el siguiente asiento contable:
| Comportamiento | Nombre | Detalle |
| Debe | Cliente | Asigna la cuenta contable “Deudores” asignada al cliente por el importe total de la nota de débito. |
| Haber | Concepto | Asigna la cuenta contable “Ventas” asignada a cada concepto facturado por el importe del ítem. |
| Haber | Impuestos | Asigna la cuenta contable “Ventas” asignada al impuesto por el importe del impuesto. |
La imputación de ventas se utiliza para imputar dos comprobantes que generen deuda de signos contrarios. Por ejemplo: una cobranza con una factura de venta, una nota de crédito con una factura de venta, una nota de débito con una nota de crédito, etc.
Para crear una imputación de ventas se deben seguir los pasos especificados en este video:
Es el subdiario IVA de ventas en formato PDF. Para obtener se deben seguir los siguientes pasos:
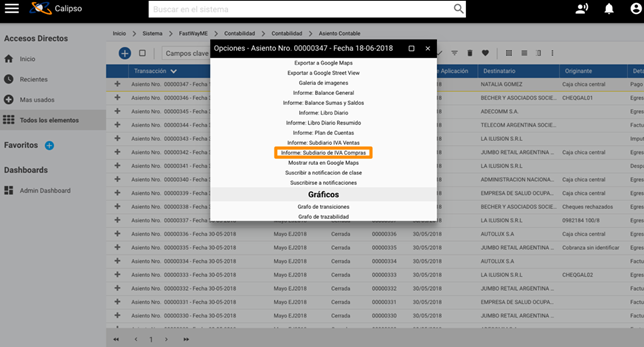
La factura de venta es la emisión del comprobante oficial de la venta. Esta transacción afecta la cuenta corriente y genera un asiento contable.
Para crear una factura de venta se deben seguir los pasos especificados en este video: