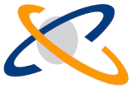Pendiente de egreso de valores + php_684ead0bedc52
Para crear un egreso de valor para pagar un resumen de tarjeta de crédito se deben seguir los siguientes pasos:
- Ingresar a la carpeta “Pendientes de egreso de valores”.
- Seleccionar el resumen de tarjeta de crédito a pagar.
- Hacer click derecho sobre el mismo y seleccionar la opción “Procesar pendiente”.
- Ejecutar. En este paso se realiza el cálculo de retenciones, cuando finalice, se mostrará el egreso de valor.
- Completar origen default escribiendo parte del nombre/código de la caja, cuenta bancaria o chequera o seleccionando la lupa. Después de seleccionar la lupa, elegir el listado correspondiente (cajas, cuentas bancarias, chequeras o chequeras de pago diferido) para elegir la opción deseada.
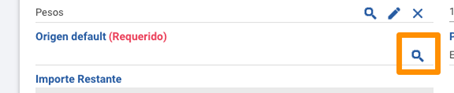
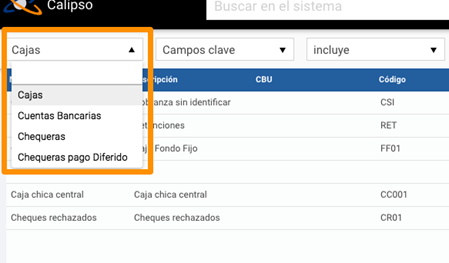
Si se entregan valores que van a distintas cajas, chequeras o cuentas bancaria conviene en cabecera ingresar la caja, chequera o cuenta bancaria que más se vaya a repetir en los ítems. Por ejemplo: si se entrega un pago con una transferencia de una cuenta bancaria y tres cheques de una chequera, conviene ingresar en cabecera tal chequera.
- Cargar los valores entregados en la lista de ítems de transacción haciendo click en el botón “+” de la misma. Se debe crear un ítem por cada valor entregado. Por ejemplo: si se entregan dos cheques y se hace una transferencia se deben crear tres ítems.
- En el campo origen de cada ítem debe ingresarse la caja, chequera o cuenta bancaria donde se egresa cada valor. Por defecto viene completo con el origen default asignado en cabecera pero puede modificarse.
- En el campo valor se debe seleccionar el valor a egresar. En caso de ser una transferencia se debe seleccionar el valor “Efectivo”.
- En el campo “Importe original” se debe completar el valor entregado expresado en la moneda del valor. Por ejemplo, si se entregan dólares se debe ingresar el importe en dólares en vez de su equivalente en pesos.
- En el campo “Datos complementarios” se deben completar los datos complementarios del tipo de valor. El valor efectivo no cuenta con datos complementarios, pero otros valores como cheques de terceros, cheques propios, etc. sí los tienen. Para editar los datos complementarios se debe clickear el botón de lápiz:
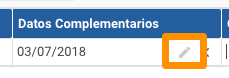
- Aceptar la transacción.
La transacción se habrá generado con estado “Abierto” y flag “A confirmar”. El siguiente paso es autorizarla.
Autorización
Para autorizar un egreso de valor se deben realizar los siguientes pasos:
- Buscar el egreso de valor a autorizar y hacer click derecho sobre el mismo.
Seleccionar la opción “Autorizar”.