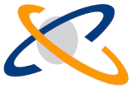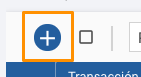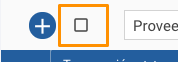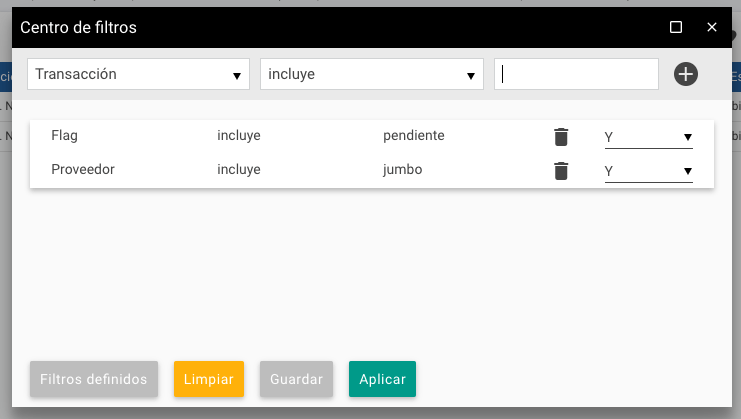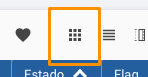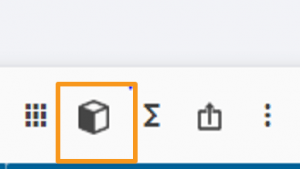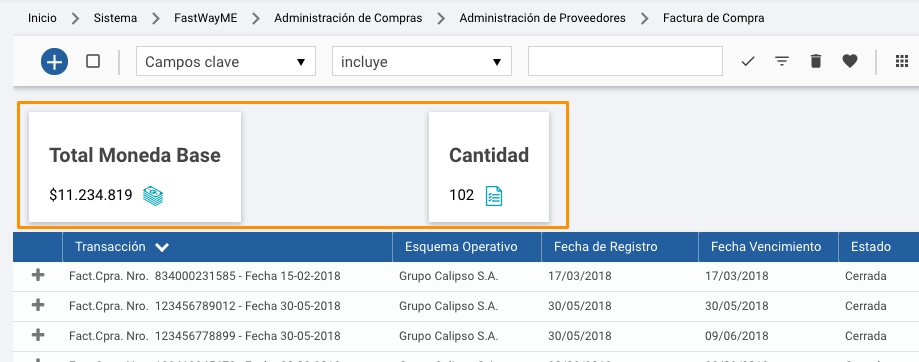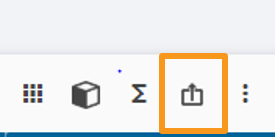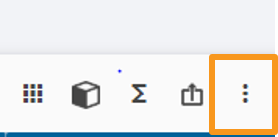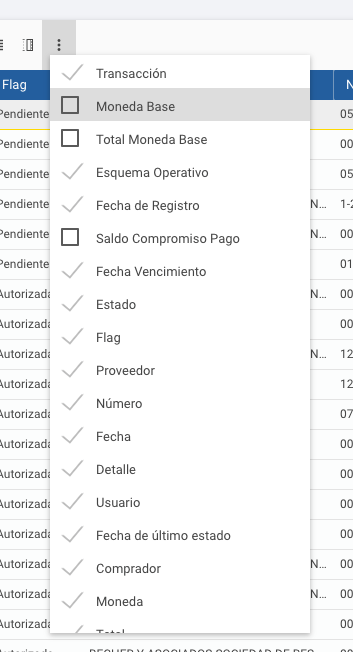Navegación en el sistema / Menu lateral + php_684f2bc438d68
Menú lateral
El menú lateral cuenta con tres secciones:
Accesos directos
Contiene accesos directos predefinidos por el sistema:
- Inicio: redirige a la página inicial del sistema. La página inicial se puede configurar desde las opciones de usuarios.
- Recientes: muestra los elementos que se utilizaron recientemente.
- Más usados: muestra los elementos a los que se accede con mayor frecuencia.
- Todos los elementos: muestra todos los elementos.
Favoritos
La sección de favoritos sirve para que cada usuario configure accesos directos a los elementos que prefiera. Los favoritos se organizan en carpetas que debe crear el usuario. Es posible agregar como favorito el acceso a una carpeta (por ejemplo: “Factura de compra”) o a una instancia de un elemento (por ejemplo: la factura de compra número 000100000008 o el cliente “Grupo Calipso”.).
Para agregar un favorito se deben seguir los siguientes pasos:
- Crear la carpeta de favoritos donde se guardará el favorito haciendo click en el botón más en la sección de favoritos. Si ya existe omitir este paso.
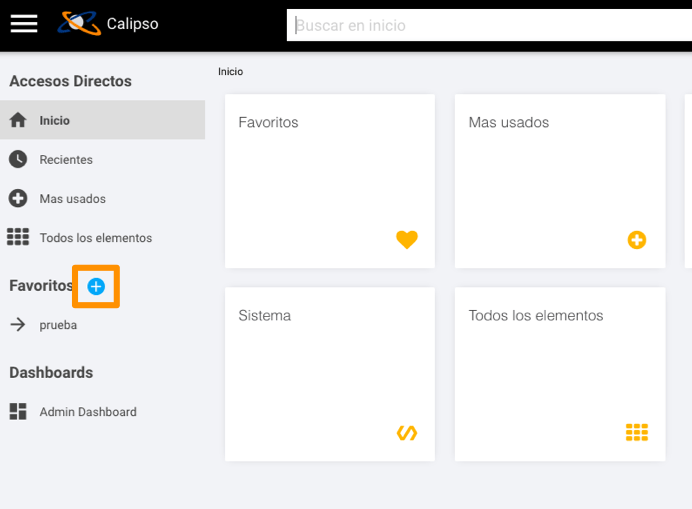
- Buscar la carpeta o instancia a agregar a favorito.
- Hacer click derecho sobre la misma.
- Seleccionar la opción “Agregar a favoritos”.
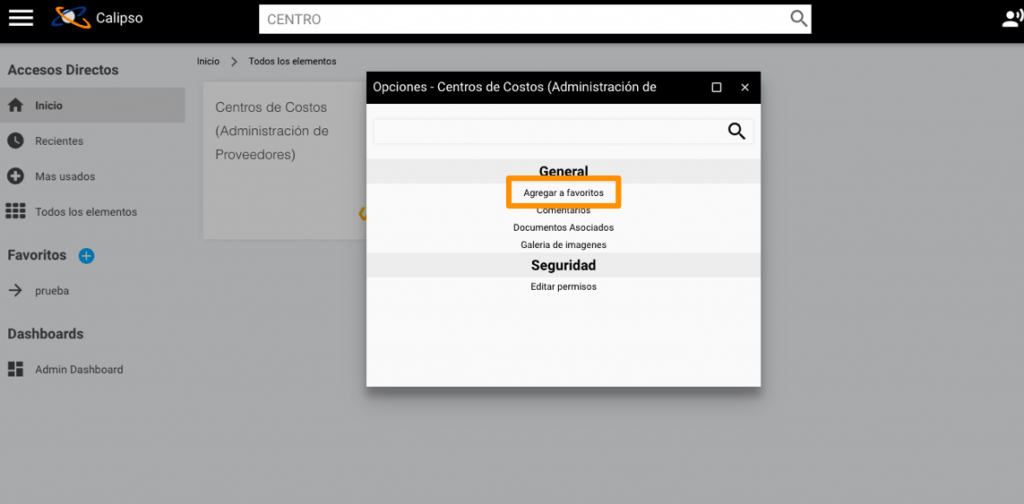
- Seleccionar la carpeta de favoritos donde guardar el favorito.
- Aceptar.
 El favorito se puede ver haciendo click sobre la carpeta donde se encuentra.
El favorito se puede ver haciendo click sobre la carpeta donde se encuentra.