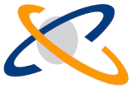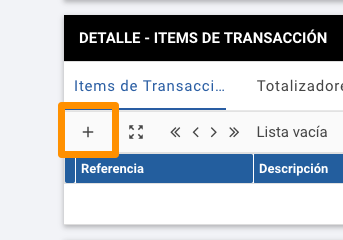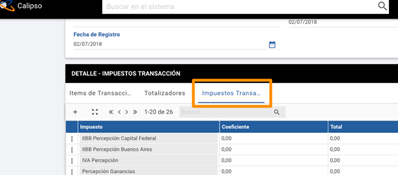Caso: Rendición y pago de facturas y tickets + php_684eb55aba5fe
En este caso se rinden facturas y tickets de un empleado, luego se realiza el pago correspondiente.
Pasos
- Generar las facturas: acceder a la transacción “Rendición de factura”, cargar y autorizar por separado cada factura a rendir.
- Generar los tickets: acceder a la transacción “Rendición de ticket”, cargar y autorizar los tickets a rendir. Se pueden incluir todos en una misma transacción o en transacciones separadas, esto quedará a criterio del usuario.
- Generar la rendición del empleado: acceder a la transacción “Rendición de empleado”, crear una y completar los ítems con la acción “cargar comprobantes sin rendir”.
- Generar el pago de la rendición: acceder a la transacción “Pago de rendición” y cargar el pago completando la rendición del punto 3 en el listado de ítems de cancelación de finanzas.
- Automaticamente se generará una Imputación de rendiciones que imputará el pago con la rendición.