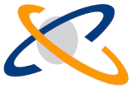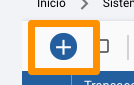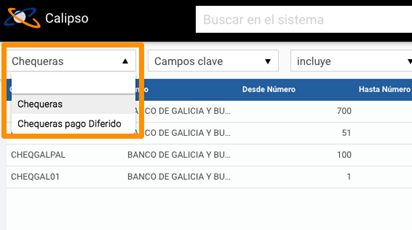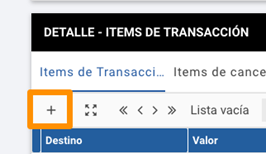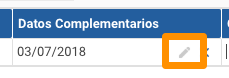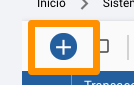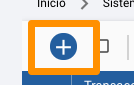Nota de débito de venta por cheque rechazado + php_680be0de535a3
La nota de débito de venta por cheque rechazado se utiliza para generar una nueva deuda al cliente después de que le hayamos devuelto un cheque rechazado. Esta transacción se genera a partir de un pendiente generado por la transacción “Rechazo de valores de terceros”. Contiene los siguientes datos:
- Fecha del comprobante: fecha del comprobante, por defecto se asigna la fecha de carga.
- Esquema operativo: organización a la cual pertenece el comprobante.
- Punto de venta: punto de venta de emisión del comprobante.
- Detalle: detalle adicional del comprobante.
- Cliente: cliente al cual pertenece el comprobante. Para buscar de forma más rápida se puede ingresar la razón social del cliente (de forma completa o parcial) y luego la tecla enter.
- Vendedor: vendedor que gestionó la venta.
- Domicilio: domicilio legal del cliente.
- Domicilio de entrega: domicilio de entrega para la venta.
- Moneda: moneda en la que se emite el comprobante..
- Cotización: cotización de la moneda en la que se emite el comprobante.
- Lista de precio: lista de precio de la cual se deben tomar los precios. Esto se puede modificar a nivel de ítem.
- Tipo de pago: plazo de de vencimiento de la factura. En caso de querer usar una fecha de vencimiento que no se corresponda a ninguno de los tipos de pago marcados se debe seleccionar la opción “Manual”.
- Fecha de vencimiento de compromiso de pago: en caso de que en el campo anterior se hubiese seleccionado la opción “Manual”, en este campo se debe asignar la fecha de vencimiento del comprobante.
- Observaciones: información adicional sobre el comprobante. Esta información sale en la impresión.
- Ítems de transacción:
- Referencia: concepto. Para buscar de forma más rápida se puede ingresar la descripción del concepto (de forma completa o parcial) y luego la tecla enter. Para esta transacción se suele crear un concepto de “Cheque rechazado”.
- Descripción: descripción del ítem. Por defecto se completa con la descripción del concepto pero se puede modificar.
- Cantidad: cantidad.
- Unidad de medida: unidad de medida en la que se expresa la cantidad.
- Precio unitario: precio unitario del concepto solicitado.
- Lista: lista de precio de la cual se obtiene el precio para este ítem. Por defecto se completa con la lista ingresada a nivel cabecera pero se puede modificar para cada ítem.
- % Bonificación: porcentaje de bonificación para este ítem.
- Importe de bonificación: importe de bonificación para este ítem.
- Total: importe total del ítem sin impuestos.
- Detalle: información adicional sobre el ítem.
- Observación: información adicional más extensa sobre el ítem.
- Impuestos: listado de impuestos calculados para este ítem. Acá aparecerá el IVA.
Creación
Nota: para crear una nota de débito por cheque rechazado se debe haber creado el rechazo de cheques de terceros.
Para crear una nota de débito de venta por cheque rechazado se deben seguir los siguientes pasos:
- Ingresar a la carpeta “Pendientes de nota de débito venta x cheque rechazado”.
- Seleccionar el rechazo de terceros sobre el cual realizar la nota de débito y hacer click derecho.
- Seleccionar la opción “Procesar pendiente”. Esto mostrará en pantalla la nota de débito creada.
- Completar los datos de faltantes.
- Aceptar la transacción.
La transacción se habrá generado con estado “Abierto” y flag “Pendiente de autorización”. El siguiente paso es autorizarla.
Autorización
Para autorizar una nota de débito de venta por cheque rechazado se deben realizar los siguientes pasos:
- Buscar la nota de débito de venta por cheque rechazado a autorizar y hacer click derecho sobre la misma.
- Seleccionar la opción “Confirmar”.
Este paso enviará el comprobante a la AFIP para su autorización y numeración definitiva.
Impresión
Para imprimir la nota de débito de venta se deben seguir los siguientes pasos:
- Buscar la nota de débito de venta a imprimir y hacer click derecho sobre la misma.
- Seleccionar la opción “Informe: Nota de débito de venta”.
Asiento contable
La nota de débito de venta por cheque rechazado genera el siguiente asiento contable:
| Comportamiento | Nombre | Detalle |
| Debe | Cliente | Asigna la cuenta contable “Deudores” asignada al cliente por el importe total de la nota de débito. |
| Haber | Concepto | Asigna la cuenta contable “Ventas” asignada a cada concepto facturado por el importe del ítem. |
| Haber | Impuestos | Asigna la cuenta contable “Ventas” asignada al impuesto por el importe del impuesto. |