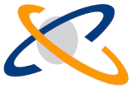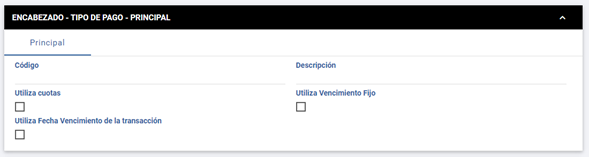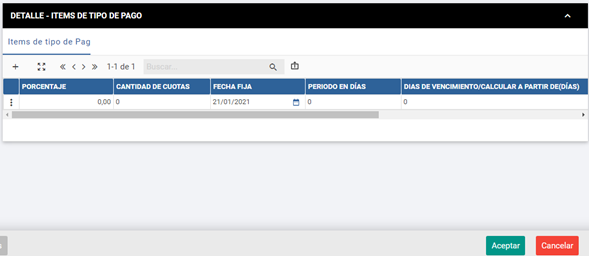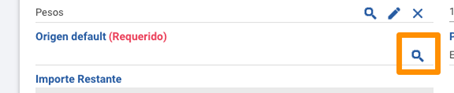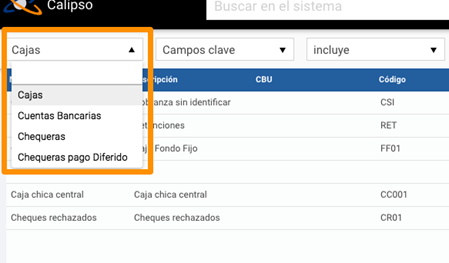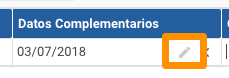Orden de pago ¿Qué significa «Existen transacciones destino sin anular» ? + php_684de2a3ad220
Los circuitos tienen transacción Origen y transacción destino.
Ejemplo :
Recepción de Mercadería :
Su transacción de origen es la ORDEN DE COMPRA y la transacción destino FACTURA DE COMPRA (esta información se puede chequear haciendo botón derecho sobre la transacción, grafo de trazabilidad).
Ninguna transacción se puede anular cuando su transacción DESTINO ya se generó.
Para anularla hay que hacer el camino inverso:
Arrancar anulando desde la última transacción generada. Dicho esto LA ORDEN DE PAGO TIENE COMO TRANSACCIÓN DESTINO EGRESO DE VALORES.
NO SE PUEDE ANULAR LA ORDEN DE PAGO SI EL EGRESO YA SE GENERÓ.
Entonces la solución es posible mediante:
1. ANULAR EL EGRESO DE VALORES
2. ANULAR LA ORDEN DE PAGO
Esta explicación es válida para todos los circuitos.