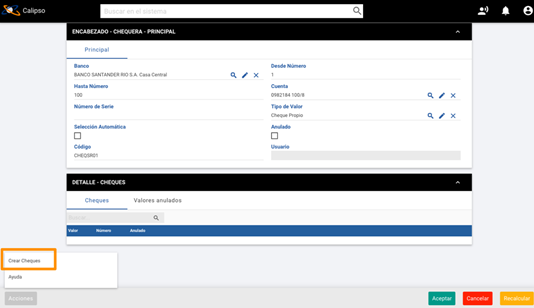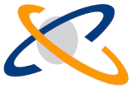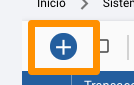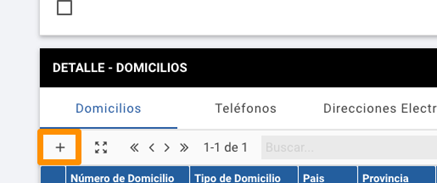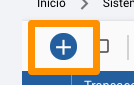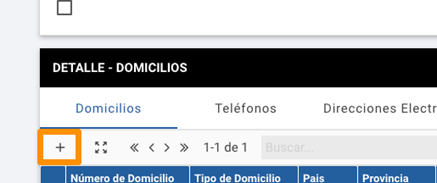El maestro de personas físicas sirve para registrar a todas las personas físicas que tengan alguna relación con la compañía.
En Calipso todos los compradores, empleados, vendedores, clientes (que sean personas físicas) y proveedores (que sean personas físicas) deben ser dados de alta primero como personas físicas. Luego se les dará de alta el o los roles que cumplen para la compañía.
Para evitar este paso en la carga de proveedores y clientes se pueden utilizar los maestros de proveedores y clientes básicos.
La persona física cuenta con los siguientes datos:
Cabecera
Solapa Principal
- Código: código de la persona. Se asigna automáticamente con un número correlativo y un prefijo “PF”.
- Nombre: nombre completo de la persona.
- CUIT: CUIT de la persona.
- Fecha de nacimiento: fecha de nacimiento de la persona.
- Tipo de documento: tipo de documento de la persona.
- Número de documento: número de documento de la persona.
- Estado civil: estado civil de la persona.
- Domicilio principal: domicilio principal de la persona. Se puede seleccionar entre los domicilios del listado “Domicilios” de esta persona. Para asignar un domicilio como principal es necesario haber guardado la persona con el domicilio creado (es decir, haber creado el domicilio, presionado aceptar y vuelto a entrar a la persona).
- Teléfono principal: teléfono principal de la persona. Se puede seleccionar entre los teléfonos del listado “Teléfonos” de esta persona. Para asignar un teléfono como principal es necesario haber guardado la persona con el teléfono creado (es decir, haber creado el teléfono, presionado aceptar y vuelto a entrar a la persona).
- Dirección electrónica principal: dirección electrónica principal de la persona. Se puede seleccionar entre las direcciones electrónicas del listado “Direcciones electrónicas” de esta persona. Para asignar una dirección electrónica como principal es necesario haber guardado la persona con la dirección electrónica creada (es decir, haber creado la dirección electrónica, presionado aceptar y vuelto a entrar a la persona).
Solapa Recursos Humanos
- Primer nombre: primer nombre de la persona. Al completarlo se agrega automáticamente al campo “nombre” de la solapa principal.
- Segundo nombre: segundo nombre de la persona. Al completarlo se agrega automáticamente al campo “nombre” de la solapa principal.
- Apellido: apellido de la persona. Al completarlo se agrega automáticamente al campo “nombre” de la solapa principal.
- Apellido soltera: apellido de soltera de la persona. Al completarlo se agrega automáticamente al campo “nombre” de la solapa principal.
- Sexo: sexo de la persona.
- Nacionalidad: nacionalidad de la persona.
- Provincia: provincia de nacimiento de la persona.
- Lugar de nacimiento: ciudad de nacimiento de la persona.
Detalle
Domicilios
Es un listado de los domicilios de la persona. Cada domicilio cuenta con los siguientes datos:
- Número de domicilio: es una numeración automática para el listado de domicilios.
- Tipo de domicilio: clasificación del domicilio (legal, de entrega, etc.)
- País: país del domicilio (como para todos los campos que tienen una lupa, es posible escribir parte del nombre del país buscado y presionar enter).
- Provincia: provincia del domicilio (como para todos los campos que tienen una lupa, es posible escribir parte del nombre de la provincia buscada y presionar enter).
- Ciudad: ciudad del domicilio (como para todos los campos que tienen una lupa, es posible escribir parte del nombre de la ciudad buscada y presionar enter).
- Calle
- Código postal
- Piso
- Puerta
- Oficina
- Observación
Teléfonos
Es un listado de los teléfonos de la persona. Cada teléfono cuenta con los siguientes datos:
- Nro. de teléfono: es una numeración automática para el listado de teléfonos.
- Tipo de teléfono: clasificación del teléfono (laboral, particular, etc.).
- Número
- Observación
Direcciones electrónicas
Es un listado de las direcciones electrónicas de la persona, podría ser una dirección de mail, una dirección de website o de red social, etc. Cada dirección electrónica cuenta con los siguientes datos:
- Tipo de dirección electrónica: clasificación de la dirección electrónica (e-mail, facebook, website, etc.)
- Dirección electrónica
- Observación
Roles de contacto
Es una vista de los roles de contacto que cumple esta persona. En los proveedores y en los clientes es posible identificar qué personas físicas son nuestros contactos. en caso de que identifiquemos a una persona como contacto de algún cliente o proveedor en esta vista podremos ver el detalle.
Roles empresariales
Es una vista de los roles que cumple esta persona para la organización (cliente, proveedor, empleado, comprador y/o vendedor).
Creación
Para crear una persona física se deben seguir los siguientes pasos:
- Ingresar a la carpeta “Personas físicas”.
- Clickear botón “+” para generar una nueva persona.
- Ingresar los datos de cabecera con los que se cuente (mínimamente CUIT y nombre). Para las personas extranjeras ingresar el CUIT de persona física del país.
- En caso de contar con información sobre domicilios, teléfonos y/o direcciones electrónicas agregar un ítem por cada uno de ellos en la lista correspondiente utilizando el botón “+”.
- Aceptar. Automáticamente se asignará el primer domicilio, teléfono y dirección electrónica ingresados como principales.
- En caso de querer asignar un domicilio, teléfono y/o dirección electrónica principal diferente al asignado automáticamente, volver a ingresar a la persona.
- Asignar el domicilio, teléfono y/o dirección electrónica principal.
Aclaración: es necesario crear el domicilio, teléfono y/o dirección electrónica, aceptar la persona y luego volver a ingresar para poder asignarlo como principal.