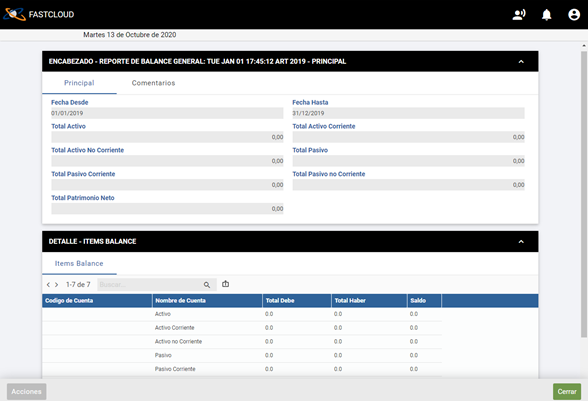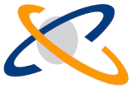Categoría: Contabilidad
Cierre Contable + php_684e1229ca1f6
Para realizar el Cierra Contable se deberá realizar la siguiente configuración :
Configuración del Ejercicio Contable
Se deberá ingresar al ejercicio contable y completar los siguientes campos:
- Cuenta de Resultado del Ejercicio: Seleccionar la Cuenta correspondiente del Plan de Cuentas.
- Genera un solo Asiento de Cierre: Seleccionar Si o No. Si está en “No”, genera un asiento de Resultado y otro asiento para cuentas Patrimoniales, en el caso que este en “Si” generará un solo asiento para los dos.
- Generara asiento de cierre en estado (ABIERTO).
- Unidad Operativa para Cierre Contable: Seleccionar la Unidad Operativa de Contabilidad donde se generan los asientos (CONTABILIDAD).
- Cuenta de Resultado del Ejercicio Anterior: Seleccionar la Cuenta correspondiente del Plan de Cuentas.
- Tipo de Transacción para Cierre Contable: Seleccionar la transacción Contable que se utilizará para generar el asiento correspondiente ( ASIENTO MANUAL).
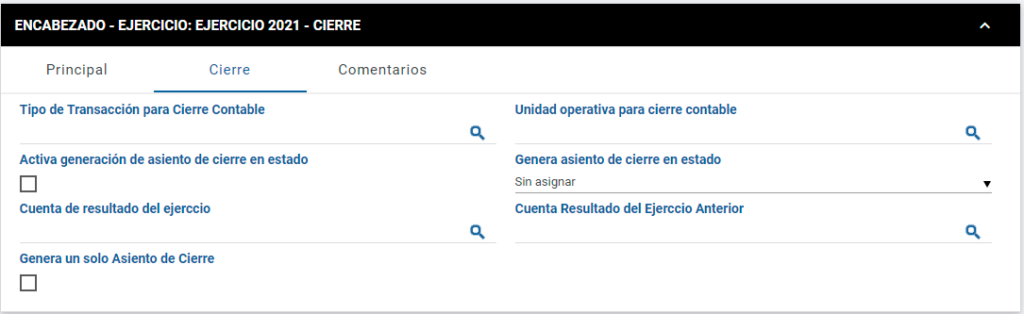
Por otro lado las cuentas que se indiquen en alguno de los campos “Cuenta de Resultado” deberán tener en su configuración dicha tipificación.
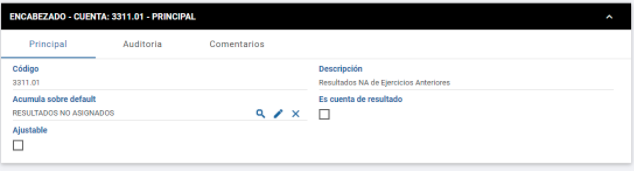
Para realizar el cierre contable tiene que estar el próximo ejercicio creado y seleccionarlo como ejercicio corriente en el Esquema operativo, es importante tener en cuenta que el último período del ejercicio a cerrar debe estar en estado activo y el primer período del nuevo ejercicio también debe encontrarse en estado activo y debe ser el siguiente período al último período del ejercicio anterior.
Allí aparecen los campos a completar para el cierre del anterior y el verbo cierre contable:
1. Crear el nuevo Ejercicio.
2. Ir al Esquema Operativo, en Ejercicio Anterior seleccionar el Ejercicio que se quiere cerrar y en Ejercicio Corriente seleccionar el nuevo Ejercicio donde se creará el Asiento de Apertura:
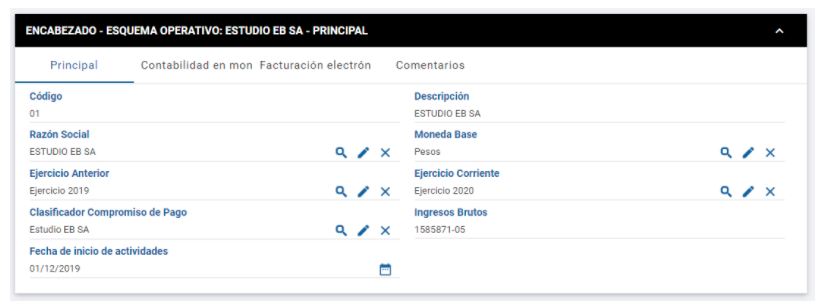
3. El Ejercicio de Cierre y el Periodo donde debe contabilizarse el asiento de Cierre deben estar en estado Activo para que permita contabilizarse.
4. El Ejercicio de Apertura y el Periodo donde debe contabilizarse el asiento de Apertura deben estar en estado Activo para que permita contabilizarse.
Proceso de Cierre Contable
Se deberá posicionar en el ejercicio que quiere cerrar, hacer click derecho y posteriormente seleccionar Cierre Contable, como se observa a continuación:

Proceso de Ajuste por inflación + php_684e1229cb47b

Deberá cargarse un proceso de ajuste por cada periodo a ajustar.
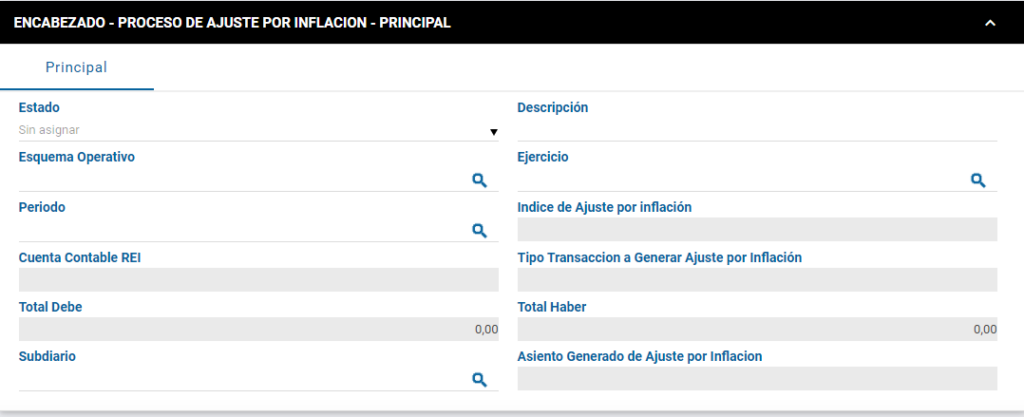
● Descripción: Campo alfanumérico. Hacer referencia al periodo que se va ajustar.
● Esquema Operativo : Razón social sobre la que se está trabajando.
● Ejercicio contable : Ejercicio contable donde se incluye el periodo a ajustar.
● Periodo: Periodo a ajustar
● Índice de Ajuste por Inflación : Dato que se completa automáticamente en base a los datos configurados en el ejercicio contable seleccionado.
● Cuenta contable REI : Dato que se completa automáticamente en base a los datos configurados en el ejercicio contable seleccionado
● Tipo de transacción a generar por ajuste por inflación : Dato que se completa automáticamente en base a los datos configurados en el ejercicio contable seleccionado
● Total debe : Se completará automáticamente una vez ejecutado el proceso
● Total haber : Se completará automáticamente una vez ejecutado el proceso
● Asiento generado: Se completará automáticamente una vez ejecutado el proceso y asiento correspondiente al mismo.
Una vez completos los datos de cabecera aceptar el proceso.
Hacer botón derecho sobre el mismo, ejecutar proceso de ajuste :
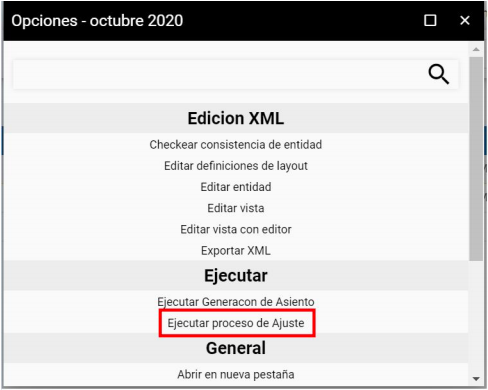
El proceso se encarga de revisar los saldos de las cuentas contables que sean ajustables en el periodo indicado y multiplicarlo por el coeficiente correspondiente generando en los ítems del proceso el listado de cada cuenta contable contra la cuenta de recpam.
Una vez está ok el proceso, volver hacer botón derecho sobre el proceso, ejecutar Generación de Asiento. Contabilizando el ajuste por inflación del periodo.
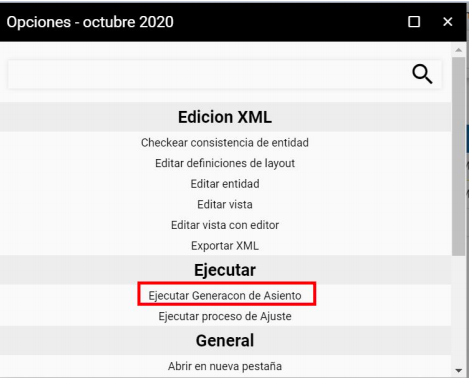
Índices de Ajuste por Inflación + php_684e1229ccd9e
Son los coeficientes por los cuales se van a ajustar las partidas (cuentas contables) periodo a periodo.

Desde nuevo se realiza la carga de los índices para cada ejercicio contable.

Datos de Cabecera:
● Código : Campo Alfanumérico
● Descripción : Indicar una descripción que permita identificar el ejercicio al que corresponden los coeficientes que se indiquen a nivel ítems.
Items :
●Desde nuevo se deberá cargar tantos coeficientes como periodos dentro del ejercicio.
●Cada período tendrá su coeficiente y fecha a la que corresponde.
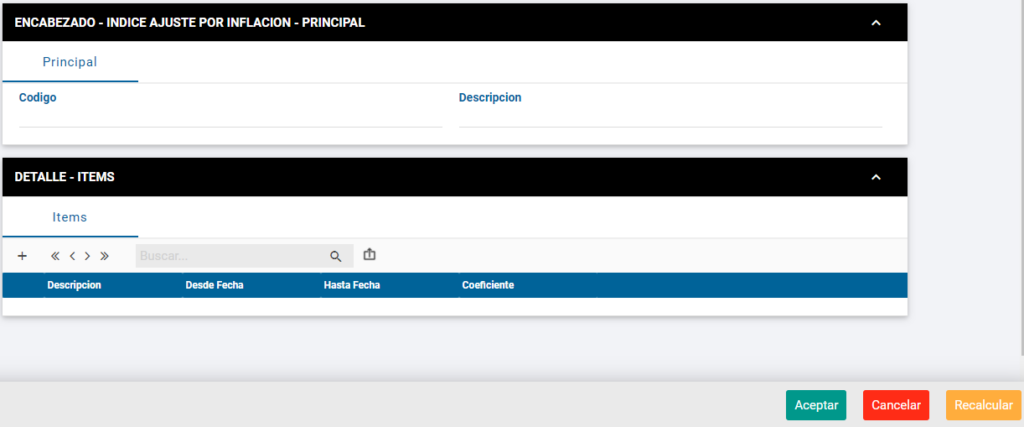
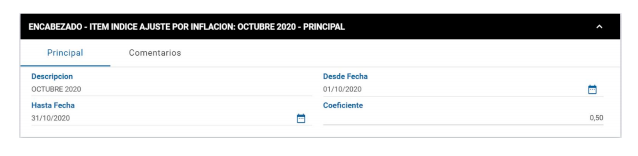
Generar asiento en estado abierto + php_684e1229cdc4b
Algunas veces, al querer procesar un pendiente de asiento contable, nos da algun error del tipo de cuenta no asignada o que no balancea, sin dejarnos visualizar donde esta el error para retocarlo. Para ver que esta haciendo el sistema, tenemos que hacer click derecho sobre el pendiente, y dar a la opcion de generar asiento en estado abierto:
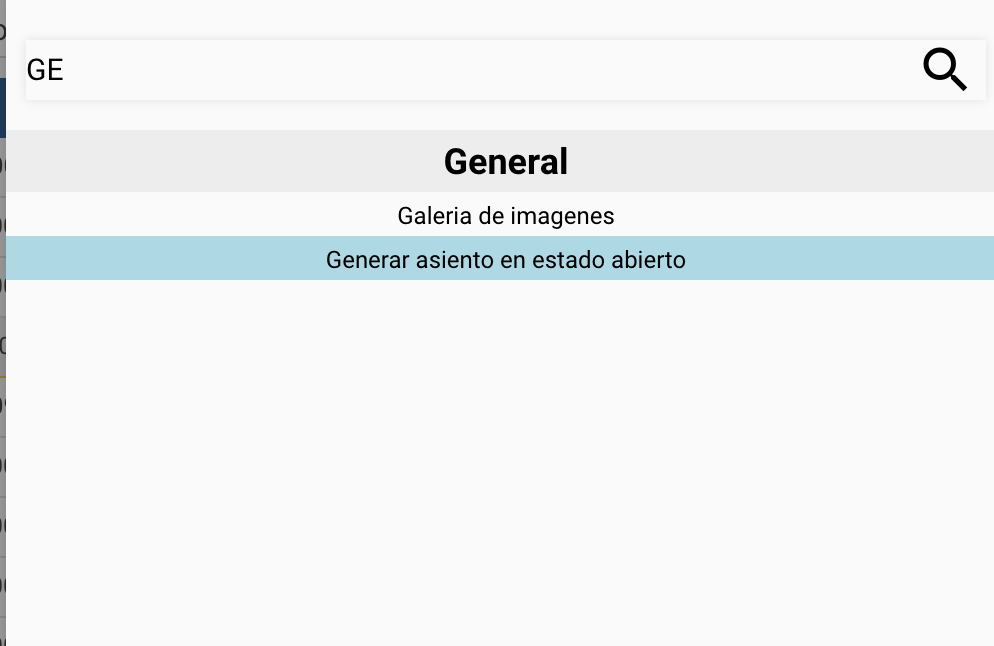
Esto genera el asiento y nos llevara a verlo. La particularidad del mismo es que estara abierto, por lo que luego tendremos que ir al mismo para transicionarlo a estado cerrado.
Cuentas Contables ajustadas por Inflación + php_684e1229ce30f
Cuentas Contables
Se debe indicar las cuentas contables que son ajustables por inflación.
Nota: Las partidas que ajustan su valor son los rubros no monetarios. Son aquellos que están expresados en moneda de poder adquisitivo correspondiente al momento de su incorporación al patrimonio del ente (Ej. bienes de uso, capital, ventas, etc.) y debe ajustarse su valora moneda de cierre de ejercicio. Estos bienes no generan resultados por exposición a la inflación, pero deben ser ajustados al cierre del Ejercicio Económico a los efectos de homogeneizar su presentación en los estados contables exponiendo cifras de igual poder adquisitivo.
Haciendo doble click sobre la cuenta contable, en la solapa de Ajuste por inflación tildar aquellas que sean ajustables.

Ejercicio Contable
Deberá configurarse la solapa de “Ajuste por Inflación” dentro de cada ejercicio contable.
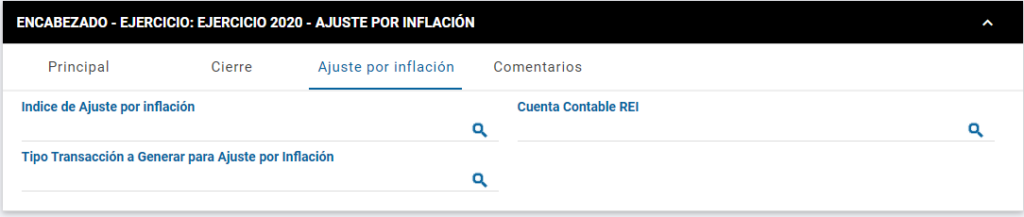
● Índice de Ajuste por Inflación : Seleccionar el índice correspondiente al año en cuestión.
● Tipo de Transacción a generar para el Ajuste por inflación : Se debe configurar el tipo de Asiento que se va a generar para ajustar las partidas una vez que se ejecute el proceso de ajuste por inflación.
● Cuenta Contable REI : Debe asignarse la cuenta contable con la cual se registra el ajuste. Conocida como cuenta RECPAM: permite registrar resultado por exposición a la inflación al cambio en el poder adquisitivo de la moneda
¿Cómo crear y activar un ejercicio fiscal nuevo? + php_684e1229cefca
Para crear y activar un ejercicio fiscal nuevo debe seguir los siguientes pasos:
Paso 1: Ingresar a todos los elementos/ejercicios/clic en el ícono de agregar.

Paso 2: En los datos de encabezado completar los datos: código, descripción, plan de cuentas, estado (definido), fecha desde-hasta.
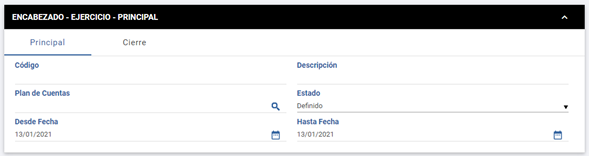
Paso 3. Una vez cargados los datos de cabecera, hacer clic en botón acciones/generar periodos según fecha de ejercicio. Luego hacer clic en aceptar.

Paso 4: Ingresamos al período creado, se cambia el estado a activo. En la solapa detalles, se generan cada uno de los meses del año, con su fecha y estado (definido, activo o cerrado). Luego hacer clic en aceptar.
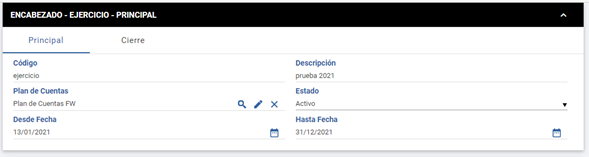

Paso 5: Ingresar a todos los elementos/esquemas operativos/razón social a la que pertenece el ejercicio.
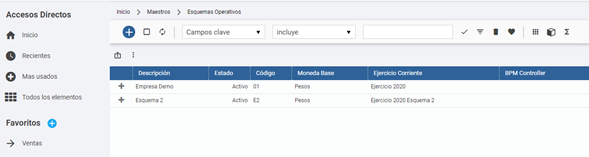
Paso 6: En la solapa detalle, agregar el ejercicio creado haciendo clic en el botón +, luego de seleccionado damos aceptar.
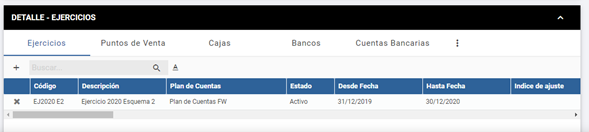
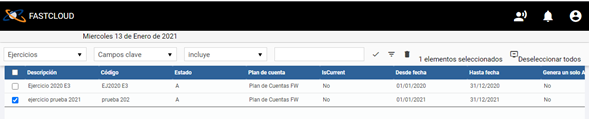
Paso 7: Se ingresa nuevamente en la razón social y en datos de cabecera, ejercicio corriente, seleccionar el ejercicio que corresponde al año actual y en ejercicio anterior fecha del ejercicio pasado. Finalmente, aceptar.
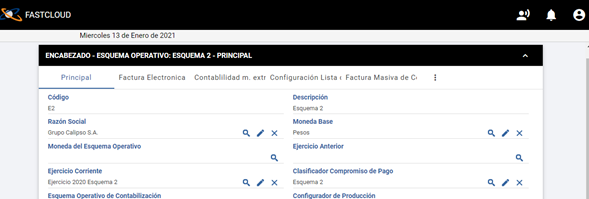
De esta manera, usted ha creado y activado el nuevo ejercicio fiscal a utilizar.
Ajuste por Inflación + php_684e1229d06a9
Configuraciones
Índices de Ajuste por Inflación
Son los coeficientes por los cuales se van a ajustar las partidas (cuentas contables) periodo a periodo

Desde nuevo se realiza la carga de los índices para cada ejercicio contable


Datos de Cabecera :
● Código : Campo Alfanumérico
● Descripción : Indicar una descripción que permita identificar el ejercicio al que corresponden los coeficientes que se indiquen a nivel items.
Items :
Desde nuevo se deberá cargar tantos coeficientes como periodos dentro del
ejercicio.
Cada período tendrá su coeficiente y fecha a la que corresponde.
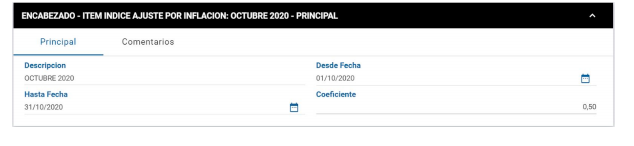
Cuentas Contables
Se debe indicar las cuentas contables que son ajustables por inflación:
Las partidas que ajustan su valor son los rubros no monetarios. Son aquellos que están expresados en moneda de poder adquisitivo correspondiente al momento de su incorporación al patrimonio del ente (Ej.: bienes de uso, capital, ventas, etc.) y debe ajustarse su valor a moneda de cierre de ejercicio.
Estos bienes no generan resultados por exposición a la inflación, pero deben ser ajustados al cierre del Ejercicio Económico a los efectos de homogeneizar su presentación en los Estados Contables exponiendo cifras de igual poder adquisitivoSe debe indicar las cuentas contables que son ajustables por inflación.
Haciendo doble click sobre la cuenta contable, en la solapa de Ajuste por inflación tildar aquellas que sean ajustables.
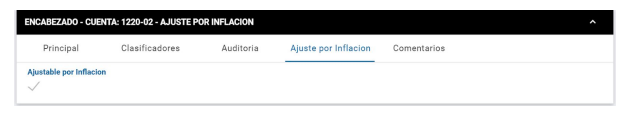
Ejercicio Contable
Deberá configurarse la solapa de “Ajuste por Inflación” dentro de cada ejercicio contable.
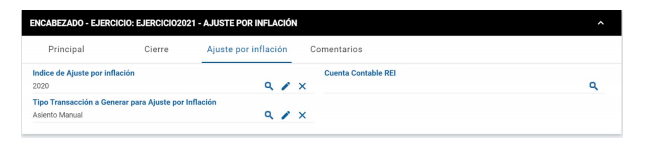
● Índice de Ajuste por Inflación : Seleccionar el índice correspondiente al año en cuestión.
● Tipo de Transacción a generar para el Ajuste por inflación : Se debe configurar el tipo de Asiento que se va a generar para ajustar las partidas una vez que se ejecute el proceso de ajuste por inflación.
● Cuenta Contable REI : Debe asignarse la cuenta contable con la cual se registra el ajuste. Conocida como cuenta RECPAM: permite registrar resultado por exposición a la inflación al cambio en el poder adquisitivo de la moneda.
Proceso de Ajuste por inflación

Deberá cargarse un proceso de ajuste por cada periodo a ajustar.
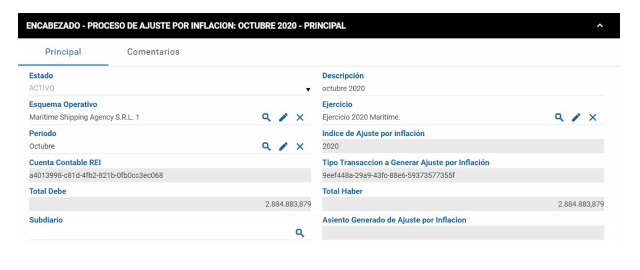
Datos de Cabecera
● Descripción: Campo alfanumérico. Hacer referencia al periodo que se va ajustar.
● Esquema Operativo : Razón social sobre la que se está trabajando.
● Ejercicio contable : Ejercicio contable donde se incluye el periodo a ajustar.
● Periodo: Periodo a ajustar
● Índice de Ajuste por Inflación : Dato que se completa automáticamente en base a los datos configurados en el ejercicio contable seleccionado.
● Cuenta contable REI : Dato que se completa automáticamente en base a los datos configurados en el ejercicio contable seleccionado
● Tipo de transacción a generar por ajuste por inflación : Dato que se completa automáticamente en base a los datos configurados en el ejercicio contable seleccionado
● Total debe : Se completará automáticamente una vez ejecutado el proceso
● Total haber : Se completará automáticamente una vez ejecutado el proceso
● Asiento generado: Se completará automáticamente una vez ejecutado el proceso y asiento correspondiente al mismo.
Una vez completos los datos de cabecera aceptar el proceso.
Hacer botón derecho sobre el mismo, ejecutar proceso de ajuste :
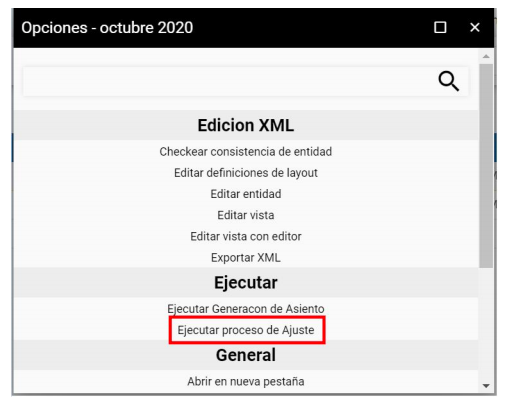
El proceso se encarga de revisar los saldos de las cuentas contables que sean ajustables en el periodo indicado y multiplicarlo por el coeficiente correspondiente generando en los ítems del proceso el listado de cada cuenta contable contra la cuenta de recpam.
Una vez está ok el proceso, volver hacer botón derecho sobre el proceso, ejecutar Generación de Asiento. Contabilizando el ajuste por inflación del periodo.
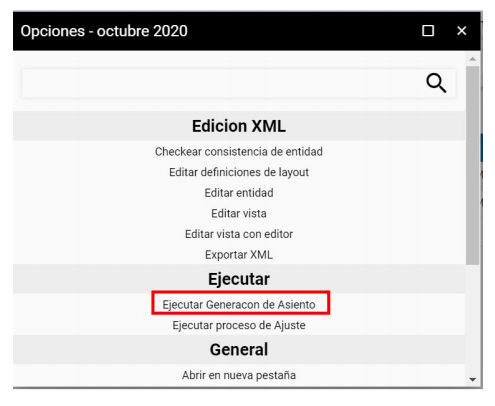
¿Cómo generar un balance general? + php_684e1229d21ea
El balance general es un informe financiero contable, que refleja la situación económica y financiera de una empresa en un momento determinado. Para generar dicho informe se procede a realizar los siguentes pasos:
Paso 1. Ingrese a todos los elementos-Cuentas.
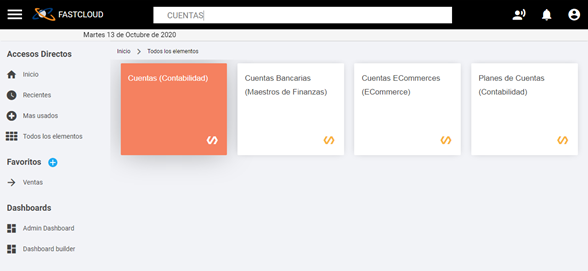
Paso 2. Seleccione las cuentas a incluir en el estado y configure cada una de ellas haciendo clic en tipo de balance, luego aceptar.
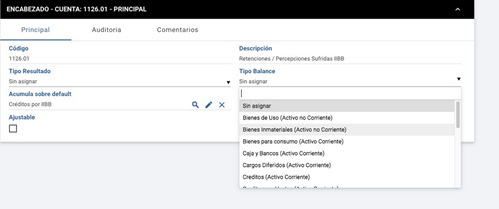
Paso 3. Luego ingrese a todos lo elementos- ejercicios. Selecciona el ejercicio a generar el balance, hacer clic derecho opción Balance General a la fecha.
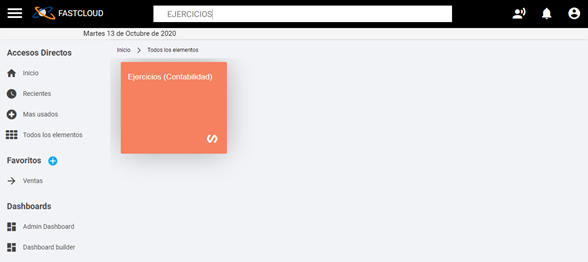
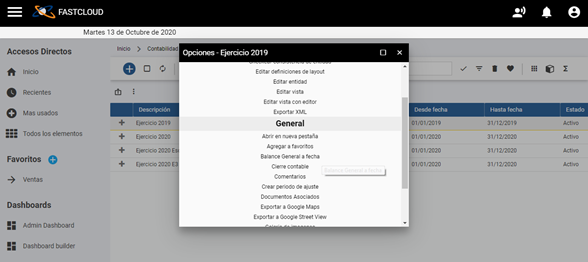
Paso 4. La acción anterior genera la siguiente vista, se debe seleccionar desde fecha – hasta fecha y presionar ejecutar.

Paso 5. De esta manera se muestra el Balance General.