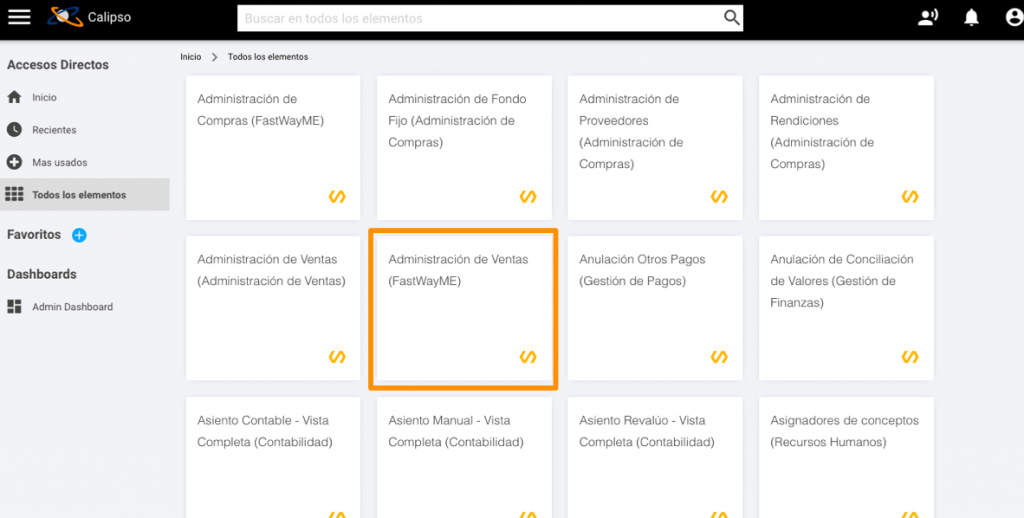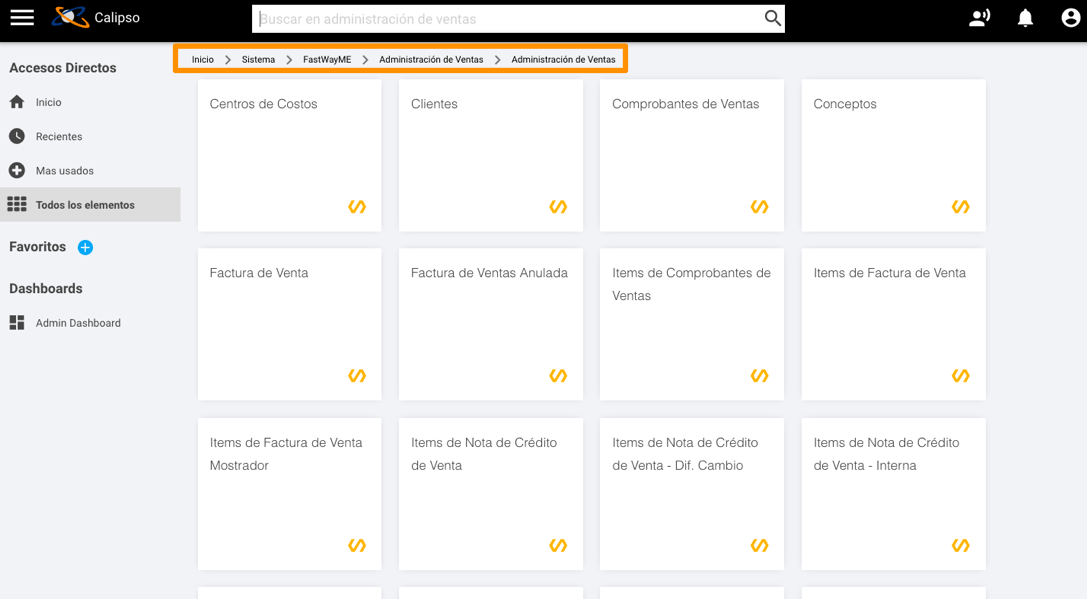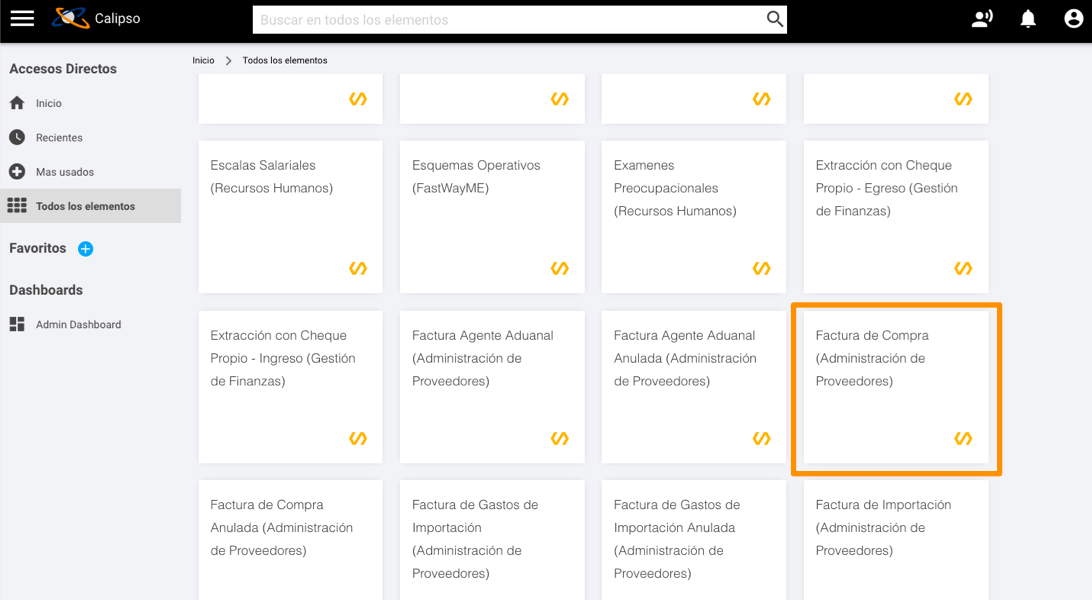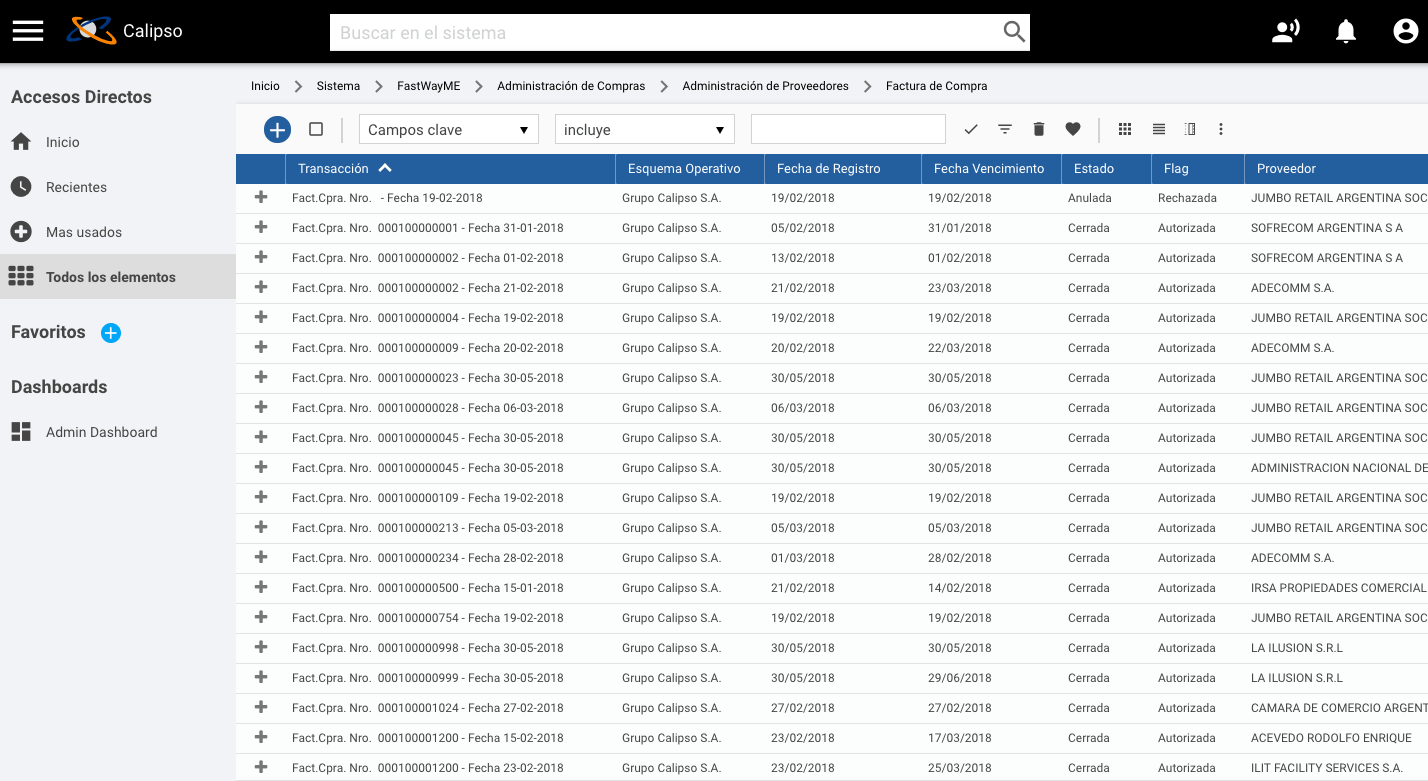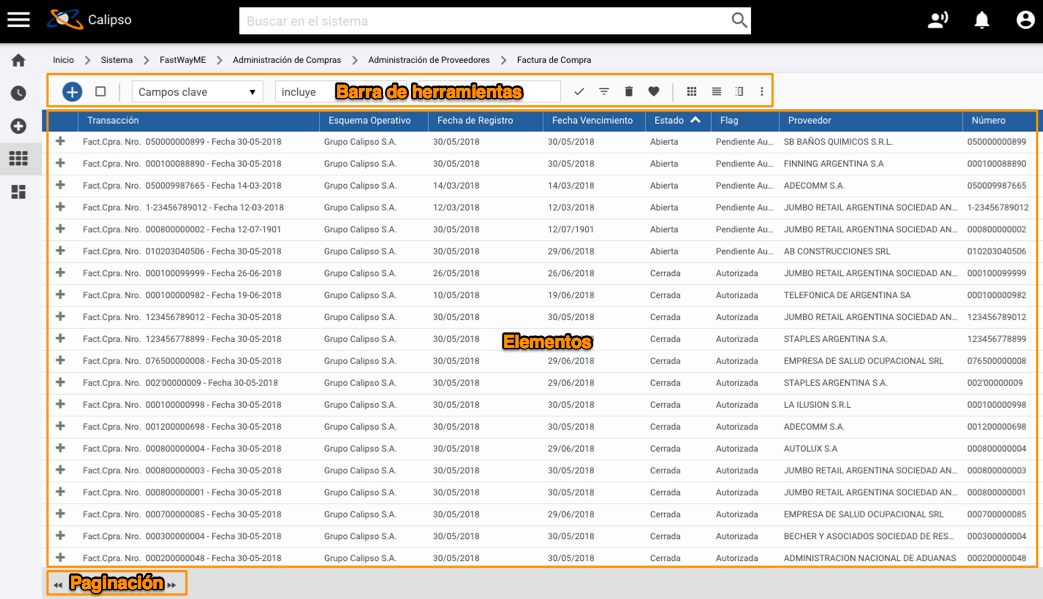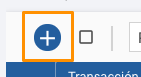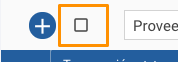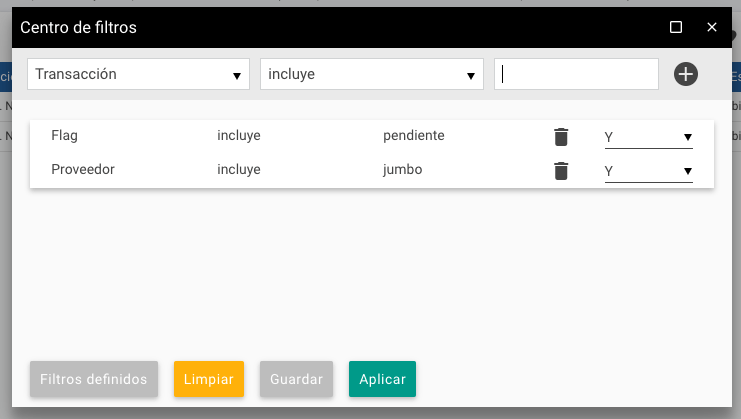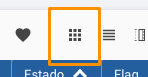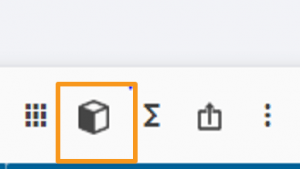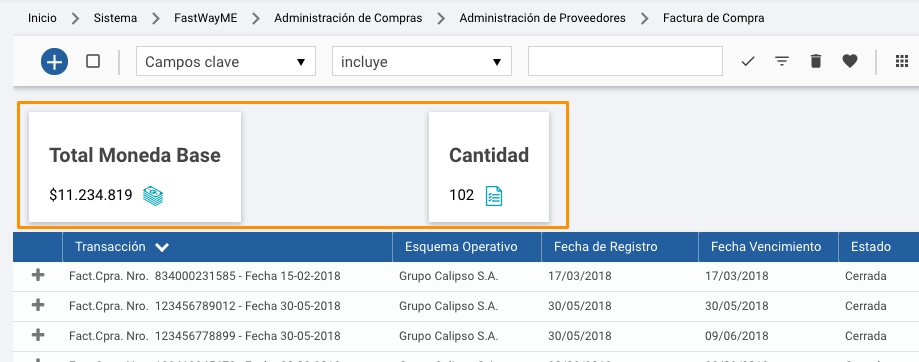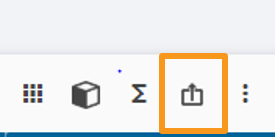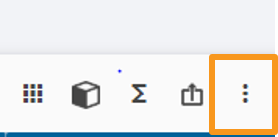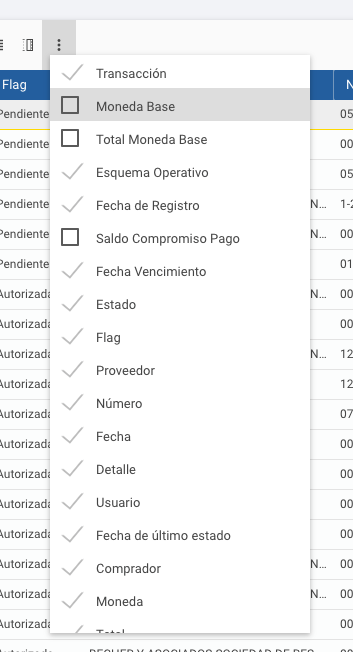Elementos del sistema + php_684eaa1af15ae
El sistema cuenta con los siguientes elementos:
Transacciones
Son los eventos/comprobantes que registra la organización, como por ejemplo: factura de compra, nota de crédito, orden de pago, etc.
Pendientes
Cada transacción puede generar, en el momento de su confirmación un elemento que llamaremos ”Pendiente”. El pendiente es el nexo de unión entre la transacción de origen y destino. La transacción de origen deja un pendiente que irá siendo cancelado por una o varias transacciones de destino. Por ejemplo una orden de compra una vez realizada deja un vínculo que indica que hay un paso siguiente y que este paso es una factura de compra.
Maestros
Son las entidades que se utilizan en las transacciones como por ejemplo: cuentas contables, clientes, proveedores, puntos de venta, etc. En los maestros se almacena la información relevante de cada entidad, como por ejemplo la razón social de un proveedor, el código y descripción de una cuenta contable, etc.
Personas y roles
Existen ciertos maestros que están relacionados a personas (físicas o jurídicas) como los clientes o los proveedores. En Calipso, existe un maestro para las personas físicas y un maestro para las personas jurídicas donde se cargarán todos los datos propios de la persona (como domicilio, nombre, CUIT, etc.).
Los maestros que están relacionados a personas (como proveedor y cliente) sirven para indicar que una cierta persona cumple un determinado rol para la organización. Por ejemplo, podríamos tener la persona física “Juan Perez” y cargar un maestro de cliente para indicar que esta persona cumple el rol de cliente en la compañía. Esto permite que luego podamos dar de alta a Juan Perez como proveedor sin volver a cargar datos propios de la persona como CUIT o razón social.
Todo esto significa que si se quiere cargar un cliente, proveedor, empleado o cualquier otro maestro que está asociado a una persona, primero habrá que realizar la carga del maestro de persona física o persona jurídica y después realizar la carga del rol (cliente, proveedor, empleado, etc.)
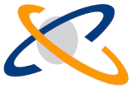


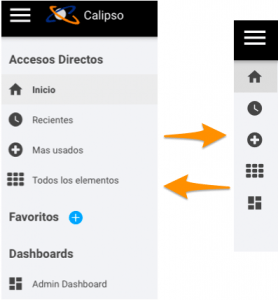
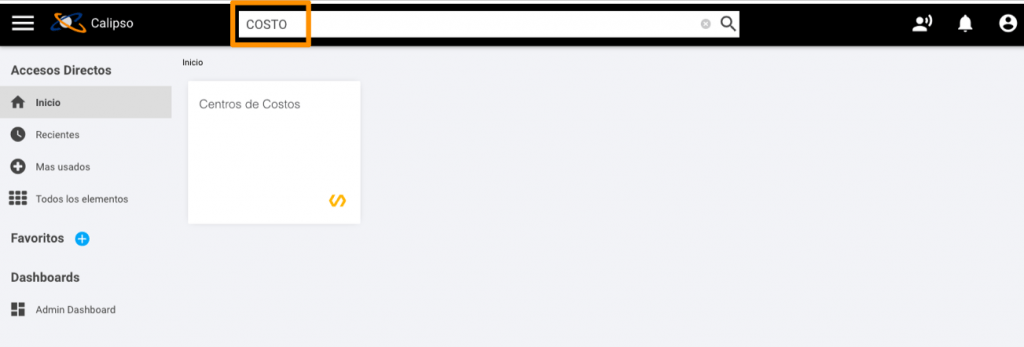

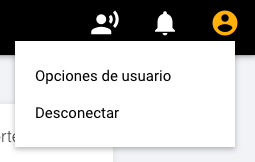
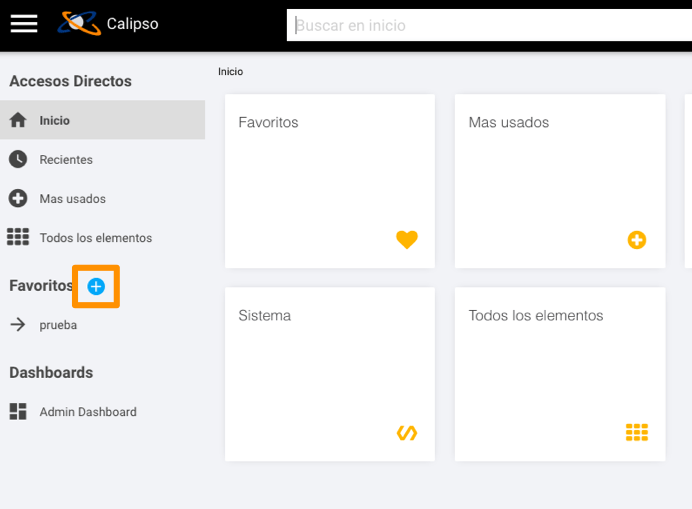
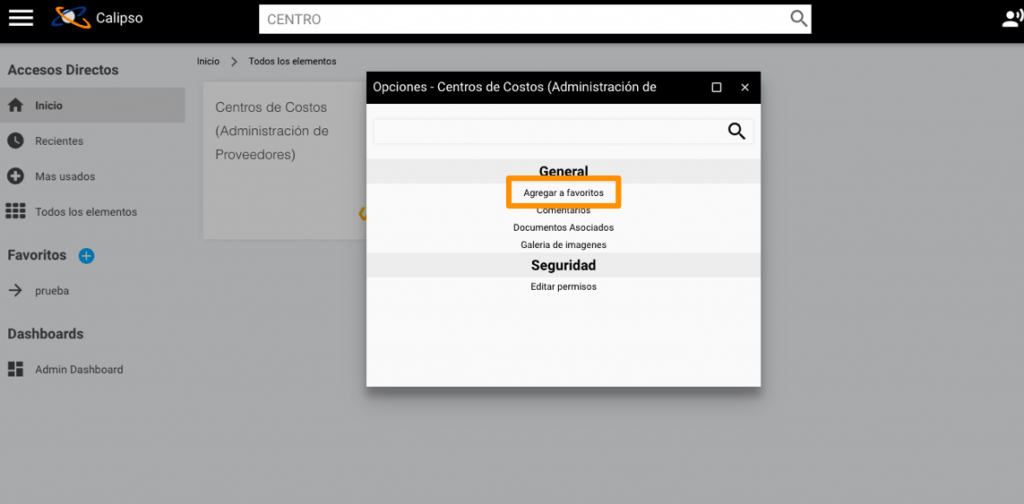
 El favorito se puede ver haciendo click sobre la carpeta donde se encuentra.
El favorito se puede ver haciendo click sobre la carpeta donde se encuentra.