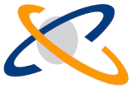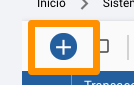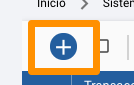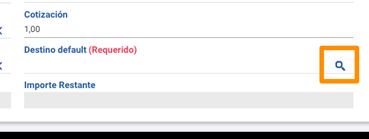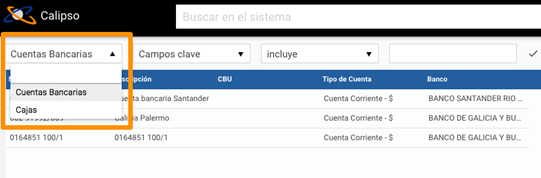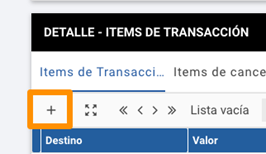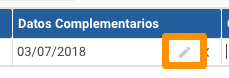¿Cómo cargar un tipo de pago? + php_684e1b3cc7916
El sistema cuenta con tipos de pago predefinidos (contado, 30 días, 0-30-60 días, 7 días, 45 días, 10 días, 60 días, 15 días, ingreso manual de fecha de vencimiento). Solo es necesario cargar tipo de pago, si se utilizará alguno distinto a los antes mencionados.
Para agregar un tipo de pago en el sistema Calipso, debe seguir los siguientes pasos:
Paso 1: Ingrese a todos los elementos/tipos de pago/clic en botón +.

Paso 2: Se genera la vista tipo de pago, debes cargar los datos correspondientes en cabecera (código, descripción, tildar si utiliza cuotas, fecha de vencimiento o vencimiento fijo).
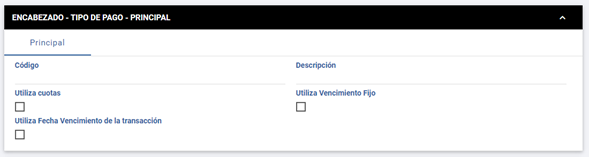
Paso 3: Luego, en la solapa detalle- items de tipo de pago, hacer clic en el botón +, y detallar los campos para el tipo de pago que utilizarán. Finalmente aceptar.
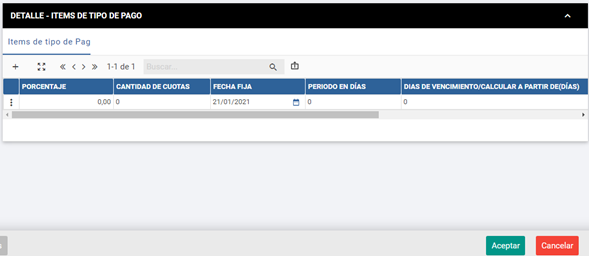
De esta manera, habrá creado un tipo de pago distinto a los predefinidos por el sistema Calipso.