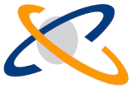En este caso se han emitido comprobantes de ventas (facturas, notas de débito/crédito, recibos de cobranza) en moneda extranjera y están siendo imputados. Los comprobantes imputados tienen cotizaciones distintas de la moneda extranjera. Esto significa que habrá que hacer una nota de débito o crédito por diferencia de cambio según corresponda.
Por ejemplo, se hizo una factura de venta con el dólar a un valor de $19.3 y un recibo de cobranza o nota de crédito con un dólar a un valor de $19.7, por lo cual deberá hacerse una nota por esos 40 centavos de diferencia por dólar.
Nota: La funcionalidad sería la misma si en vez de una factura de venta estuviéramos manejando una nota de débito de venta o saldo inicial de cliente (fv y nd).
Pasos
- Este caso comienza con la imputación, que según el caso, será manual o se generará automaticamente. Si la imputación es manual o automática no afecta a esta funcionalidad.
- Al confirmarse la imputación se genera automáticamente una nota de débito o crédito de diferencia de cambio.
- Autorizar la nota de débito o crédito: Acceder a “Nota de crédito de venta – Dif. cambio” o “Nota de débito de venta – Dif. cambio” y autorizar la nota deseada. Esto enviará el comprobante a la AFIP (en caso de corresponder).