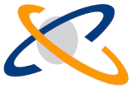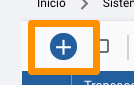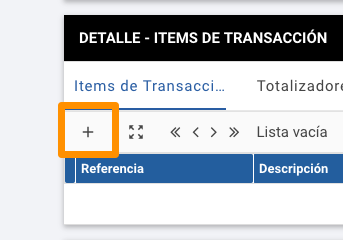Nota de crédito de venta por diferencia de cambio + php_6811a4f564587
La nota de crédito de venta es la emisión del comprobante oficial de la venta por diferencia de cambio entre un comprobante y aquel que lo cancela. Esta transacción afecta la cuenta corriente y genera un asiento contable.
La nota de crédito de venta por diferencia de cambio contiene los siguientes datos:
- Fecha del comprobante: fecha del comprobante, por defecto se asigna la fecha de carga.
- Esquema operativo: organización a la cual pertenece el comprobante.
- Punto de venta: punto de venta de emisión del comprobante.
- Detalle: detalle adicional del comprobante.
- Cliente: cliente al cual pertenece el comprobante. Para buscar de forma más rápida se puede ingresar la razón social del cliente (de forma completa o parcial) y luego la tecla enter.
- Vendedor: vendedor que gestionó la venta.
- Domicilio: domicilio legal del cliente.
- Domicilio de entrega: domicilio de entrega para la venta.
- Moneda: moneda en la que se emite el comprobante..
- Cotización: cotización de la moneda en la que se emite el comprobante.
- Lista de precio: lista de precio de la cual se deben tomar los precios. Esto se puede modificar a nivel de ítem.
- Tipo de pago: plazo de de vencimiento de la factura. En caso de querer usar una fecha de vencimiento que no se corresponda a ninguno de los tipos de pago marcados se debe seleccionar la opción “Manual”.
- Fecha de vencimiento de compromiso de pago: en caso de que en el campo anterior se hubiese seleccionado la opción “Manual”, en este campo se debe asignar la fecha de vencimiento del comprobante.
- Observaciones: información adicional sobre el comprobante. Esta información sale en la impresión.
- Ítems de transacción:
- Referencia: concepto. Para buscar de forma más rápida se puede ingresar la descripción del concepto (de forma completa o parcial) y luego la tecla enter.
- Descripción: descripción del ítem. Por defecto se completa con la descripción del concepto pero se puede modificar.
- Cantidad: cantidad.
- Unidad de medida: unidad de medida en la que se expresa la cantidad.
- Precio unitario: precio unitario del concepto solicitado.
- Lista: lista de precio de la cual se obtiene el precio para este ítem. Por defecto se completa con la lista ingresada a nivel cabecera pero se puede modificar para cada ítem.
- % Bonificación: porcentaje de bonificación para este ítem.
- Importe de bonificación: importe de bonificación para este ítem.
- Total: importe total del ítem sin impuestos.
- Detalle: información adicional sobre el ítem.
- Observación: información adicional más extensa sobre el ítem.
- Impuestos: listado de impuestos calculados para este ítem. Acá aparecerá el IVA.
Creación
Nota: en algunos casos las notas de crédito por diferencia de cambio se generarán automaticamente a partir de las imputaciones de ventas. En estos casos, hay que pasar directamente al paso de “Autorización”.
Para crear una nota de crédito se deben seguir los siguientes pasos:
- Ingresar a la carpeta “Nota de crédito de venta – Dif. Cambio”.
- Clickear botón “+” para generar una nueva nota de crédito de venta.

- Completar los datos de cabecera.
- Generar los ítems incluidos en el comprobante con el botón “+” en el detalle y completar sus respectivos datos. Se debe crear un ítem con un concepto de diferencia de cambio (que tenga asociada la cuenta contable correspondiente de diferencia de cambio).
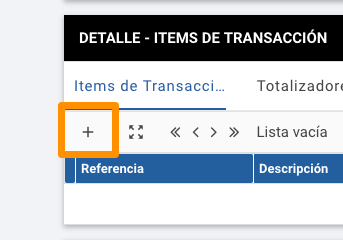
- Aceptar la transacción.
La transacción se habrá generado con estado “Abierto” y flag “Pendiente de autorización”. El siguiente paso es autorizarla.
Autorización
Para autorizar una nota de crédito de venta por diferencia de cambio se deben realizar los siguientes pasos:
- Buscar la nota de crédito de venta a autorizar y hacer click derecho sobre la misma.
- Seleccionar la opción “Confirmar”.
Este paso enviará el comprobante a la AFIP para su autorización y numeración definitiva.
Impresión
Para imprimir la nota de crédito de venta por diferencia de cambio se deben seguir los siguientes pasos:
- Buscar la nota de crédito de venta a imprimir y hacer click derecho sobre la misma.
- Seleccionar la opción “Informe: Nota de crédito de venta”.
Asiento contable
La nota de crédito de venta por diferencia de cambio genera el siguiente asiento contable:
| Comportamiento | Nombre | Detalle |
| Haber | Cliente | Asigna la cuenta contable “Deudores” asignada al cliente por el importe total de la nota de crédito. |
| Debe | Concepto | Asigna la cuenta contable “Ventas” asignada a cada concepto facturado por el importe del ítem. |
| Debe | Impuestos | Asigna la cuenta contable “Ventas” asignada al impuesto por el importe del impuesto. |