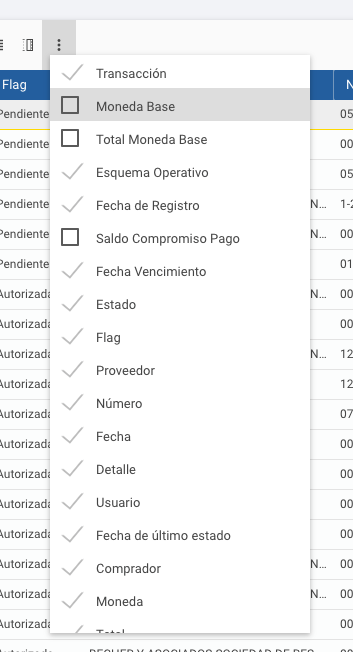¿En que momento se debe crear el nuevo ejercicio contable? + php_682290835c80b
Antes de realizar el cierre del ejercicio ya debe estar creado el nuevo ejercicio para que se realice el asiento de apertura.
Antes de realizar el cierre del ejercicio ya debe estar creado el nuevo ejercicio para que se realice el asiento de apertura.
Sí, sobre el asiento que se desea revertir, hacer click derecho y seleccionar la opción “Revertir asiento” tal y como se muestra en este video:
Hacer click derecho sobre la transacción y seleccionar la opción “Grafo de trazabilidad”
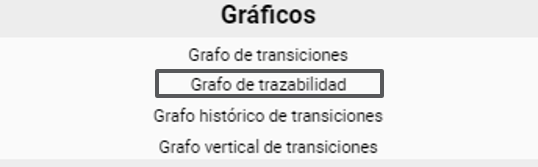
se abrirá una ventana en la cual se observará el asiento que generó la transacción. Hacer doble click sobre el asiento.
Si, se puede asignar el mismo plan de cuentas a diferentes esquemas.
El sistema cuenta con los siguientes elementos:
Son los eventos/comprobantes que registra la organización, como por ejemplo: factura de compra, nota de crédito, orden de pago, etc.
Cada transacción puede generar, en el momento de su confirmación un elemento que llamaremos ”Pendiente”. El pendiente es el nexo de unión entre la transacción de origen y destino. La transacción de origen deja un pendiente que irá siendo cancelado por una o varias transacciones de destino. Por ejemplo una orden de compra una vez realizada deja un vínculo que indica que hay un paso siguiente y que este paso es una factura de compra.
Son las entidades que se utilizan en las transacciones como por ejemplo: cuentas contables, clientes, proveedores, puntos de venta, etc. En los maestros se almacena la información relevante de cada entidad, como por ejemplo la razón social de un proveedor, el código y descripción de una cuenta contable, etc.
Existen ciertos maestros que están relacionados a personas (físicas o jurídicas) como los clientes o los proveedores. En Calipso, existe un maestro para las personas físicas y un maestro para las personas jurídicas donde se cargarán todos los datos propios de la persona (como domicilio, nombre, CUIT, etc.).
Los maestros que están relacionados a personas (como proveedor y cliente) sirven para indicar que una cierta persona cumple un determinado rol para la organización. Por ejemplo, podríamos tener la persona física “Juan Perez” y cargar un maestro de cliente para indicar que esta persona cumple el rol de cliente en la compañía. Esto permite que luego podamos dar de alta a Juan Perez como proveedor sin volver a cargar datos propios de la persona como CUIT o razón social.
Todo esto significa que si se quiere cargar un cliente, proveedor, empleado o cualquier otro maestro que está asociado a una persona, primero habrá que realizar la carga del maestro de persona física o persona jurídica y después realizar la carga del rol (cliente, proveedor, empleado, etc.)
Al acceder se visualiza la siguiente pantalla:

Esta pantalla cuenta con tres secciones: menú superior, menú lateral y área de navegación o vista.
El menú superior está siempre visible y cuenta con los siguientes elementos:

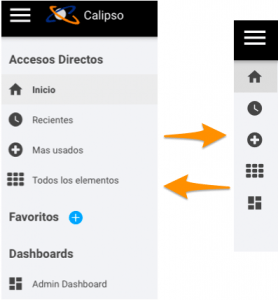
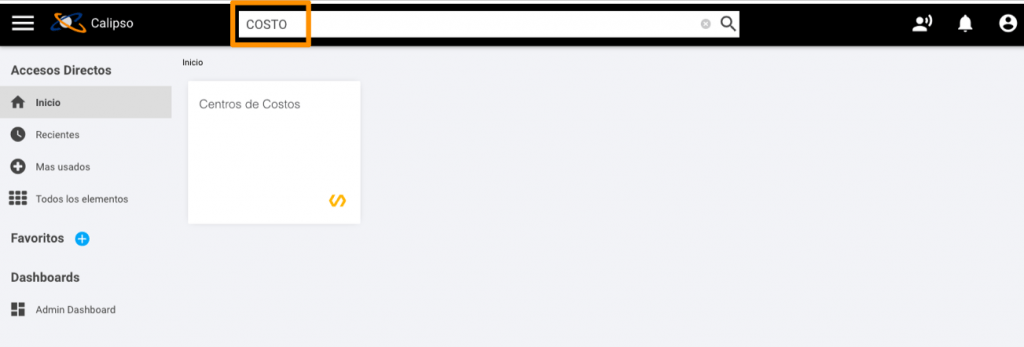
4. Notificaciones: Muestra las notificaciones que tiene el usuario. Cuando hay notificaciones nuevas se agrega un círculo de color con el número de notificaciones.

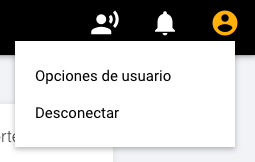
5. Sesión: Con este botón es posible desconectar la sesión y acceder a las opciones de usuario.
El menú lateral cuenta con tres secciones:
Contiene accesos directos predefinidos por el sistema:
La sección de favoritos sirve para que cada usuario configure accesos directos a los elementos que prefiera. Los favoritos se organizan en carpetas que debe crear el usuario. Es posible agregar como favorito el acceso a una carpeta (por ejemplo: “Factura de compra”) o a una instancia de un elemento (por ejemplo: la factura de compra número 000100000008 o el cliente “Grupo Calipso”.).
Para agregar un favorito se deben seguir los siguientes pasos:
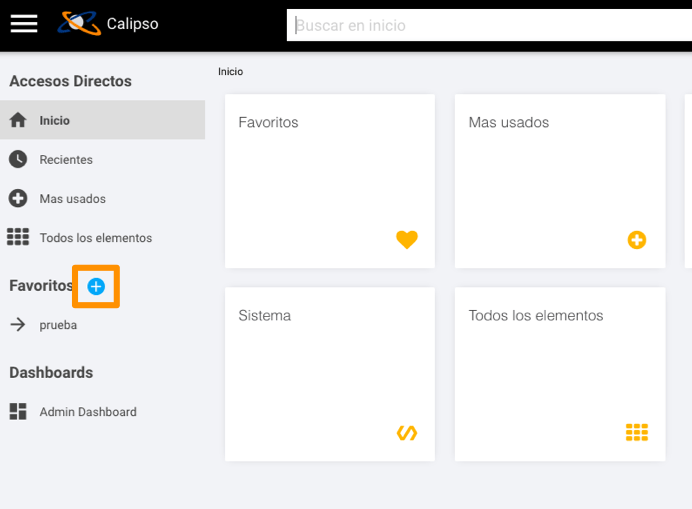
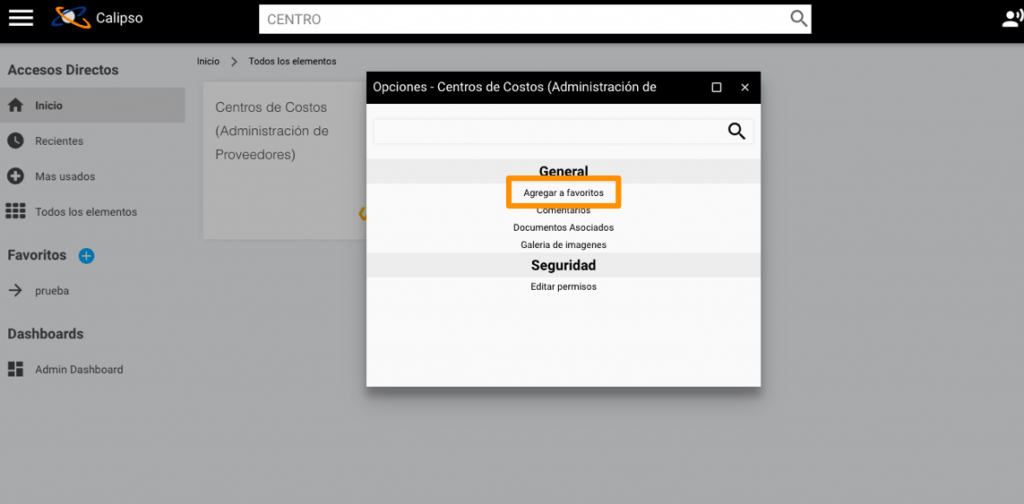
 El favorito se puede ver haciendo click sobre la carpeta donde se encuentra.
El favorito se puede ver haciendo click sobre la carpeta donde se encuentra.En el área de navegación se encuentran los elementos que se pueden usar en el sistema y las carpetas y subcarpetas que los contienen.
Si ingresamos a una carpeta, el formato de la pantalla se mantiene pero varían los elementos mostrados.
Por ejemplo: En la siguiente pantalla accedemos a “Administración de ventas”.
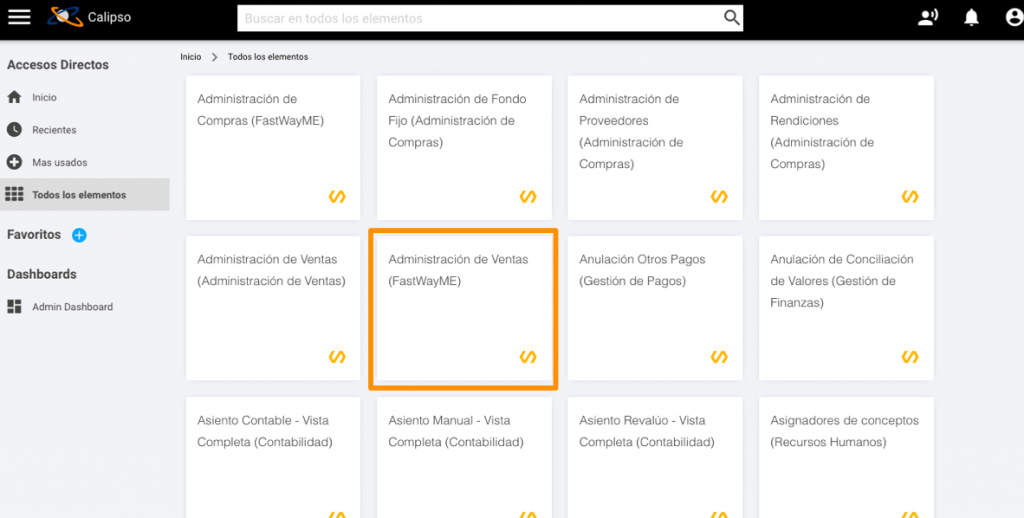
El resultado sería el contenido de tal carpeta:
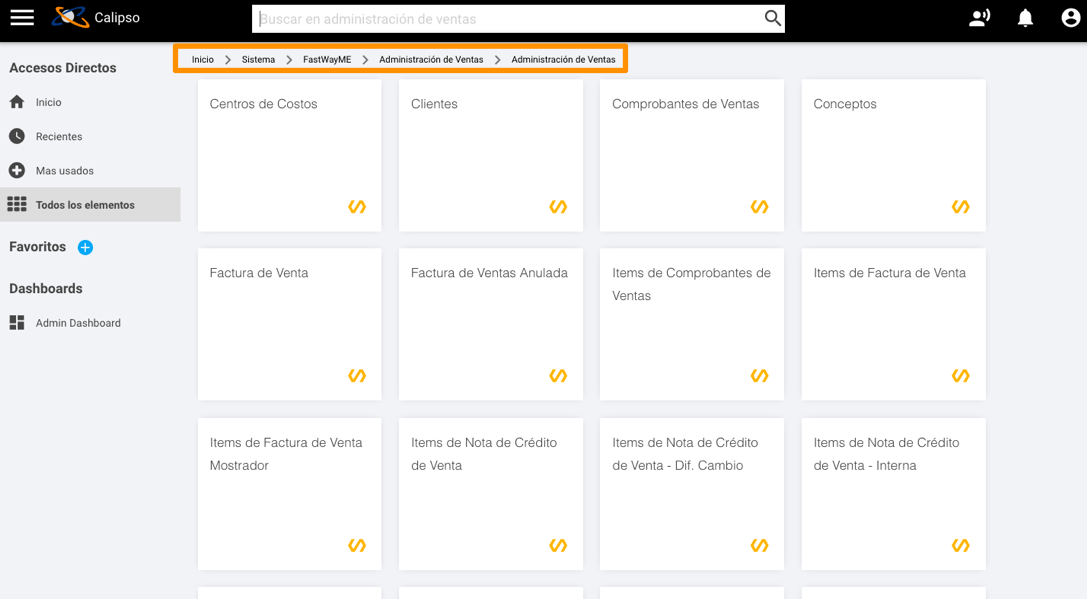
Por encima de los elementos se puede visualizar (marcado en naranja) el camino de carpetas que se recorrió hasta el momento. Los elementos mostrados son los contenidos en la carpeta “Administración de ventas”.
Si en cambio accedemos a “Factura de compra”.
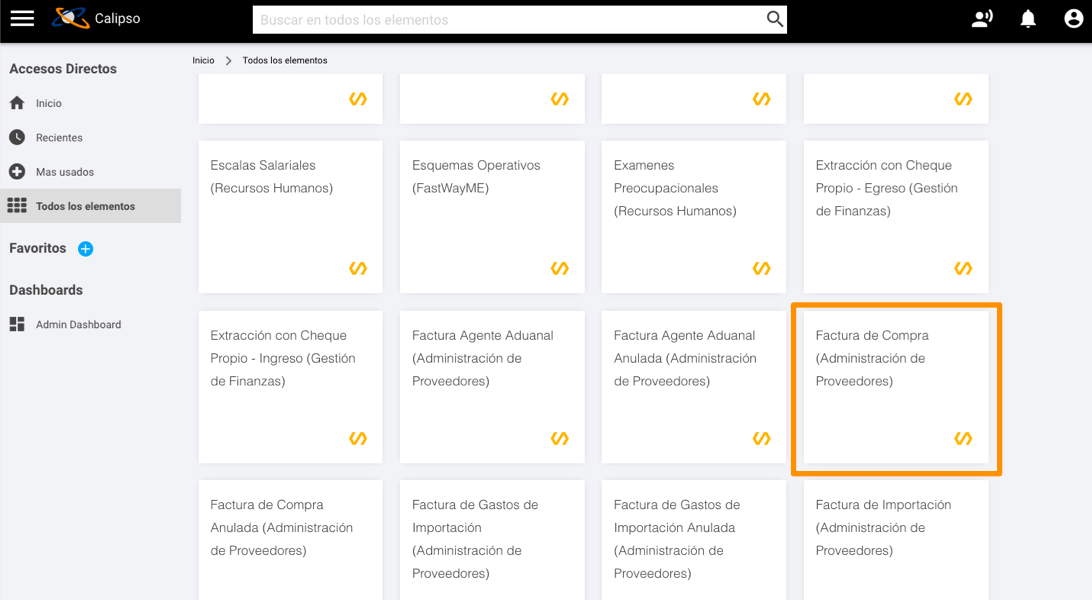
El resultado sería esta pantalla que llamaremos “Vista”.
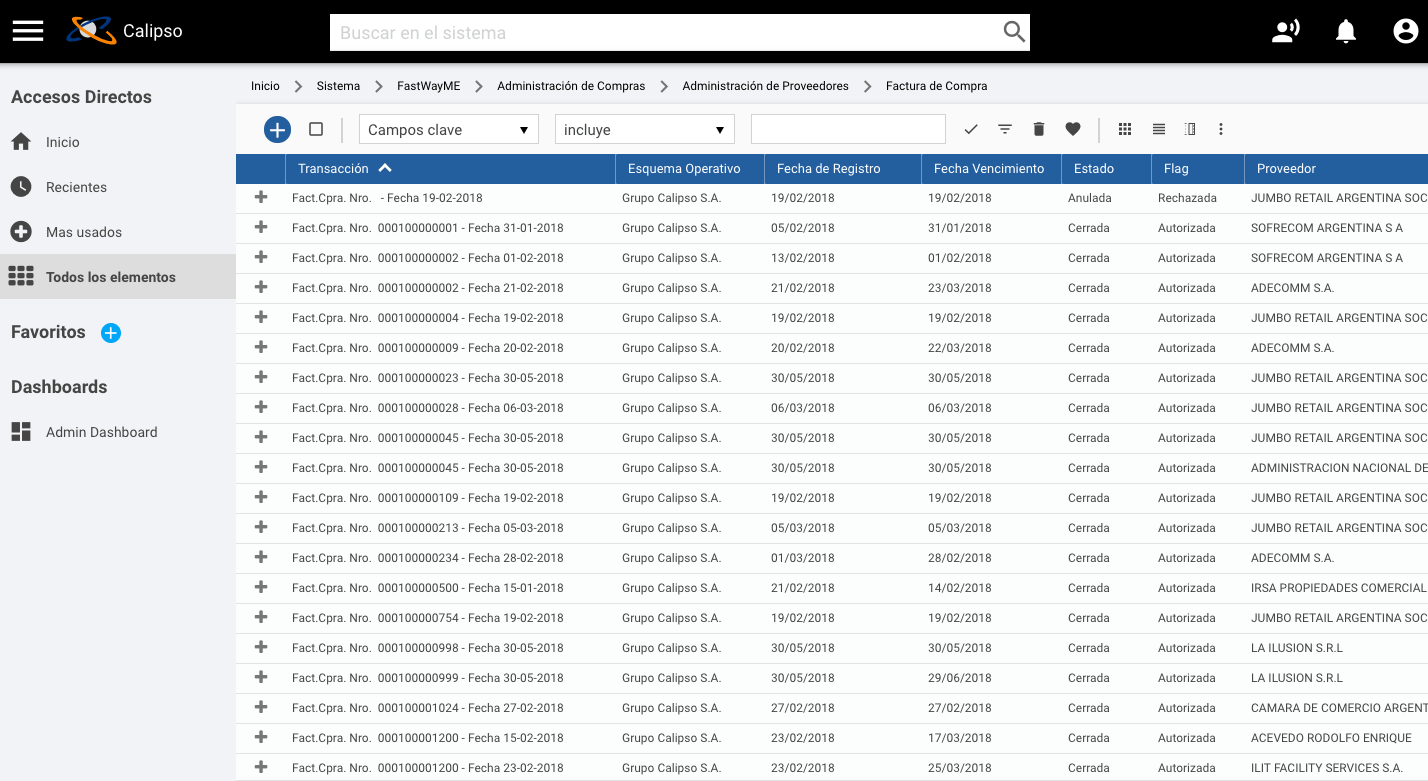
Esto es porque “Factura de compra” no es una carpeta sino que es una transacción. Lo mismo sucedería si accedemos a otra transacción o un maestro como proveedores o clientes.
Las vistas son los listados donde aparecen los distintos elementos del sistema (transacciones, maestros). Estos listados cuentan con herramientas para crear, editar, filtrar, ordenar y visualizar los elementos que contienen.
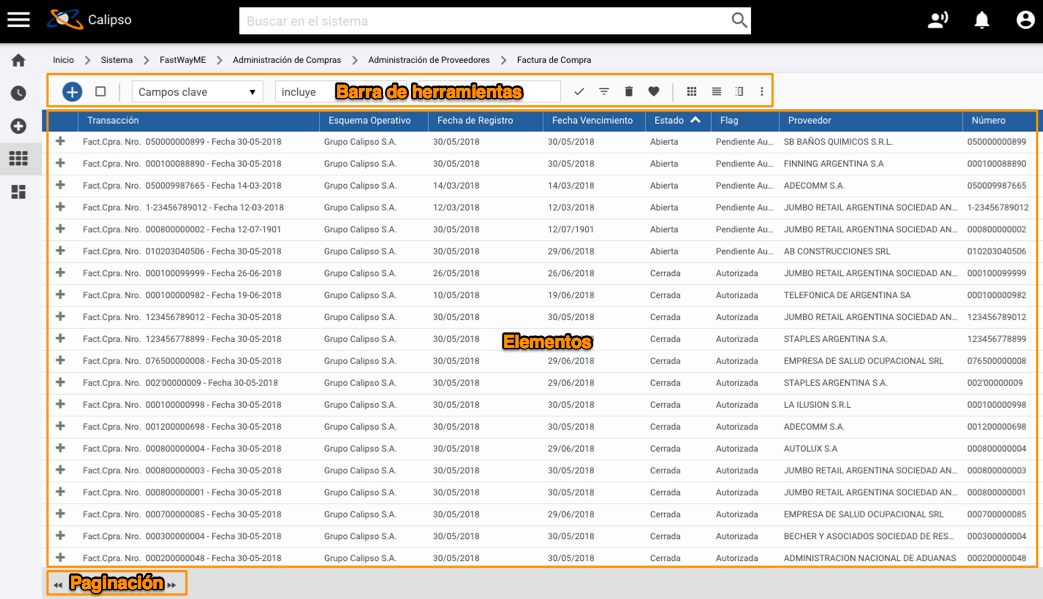
A continuación se deben seguir estos pasos:
La barra de herramientas cuenta con las siguientes funcionalidades:
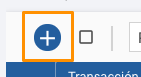
Crear Elemento: El botón de crear elemento sirve para crear un nuevo elemento de la vista
Selección Múltiple: El botón de selección múltiple sirve para seleccionar más de un elemento a la vez. Esto permitirá ejecutar acciones en conjunto
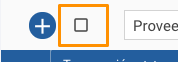
Filtros: La sección de filtros sirve para filtrar la vista. Se puede aplicar uno o más filtros y se los puede combinar (usando el conector “Y” o el conector “O”). Los filtros aplicados pueden guardarse para volver a ser aplicados en otro momento. A continuación se explican todos los botones y campos de esta sección según la numeración .

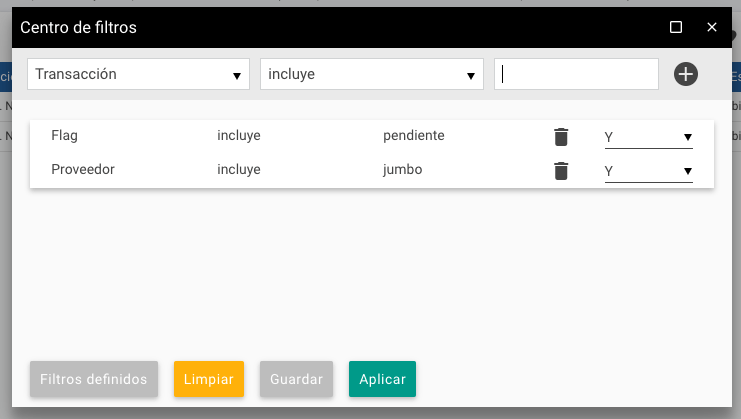
6. Borrar filtros: es el botón para eliminar los filtros aplicados.
7. Filtros favoritos: es el botón para acceder a filtros guardados y a filtros rápidos predefinidos por el sistema.
Otras herramientas: El botón “Otras herramientas” despliega una lista en la que se podrán seleccionar varias funcionalidades.
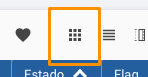
Cubos: Este botón abre una nueva pestaña con el cubo del elemento. Los cubos son como tablas dinámicas, sirven para agrupar, analizar la información, verla en gráficos, etc.
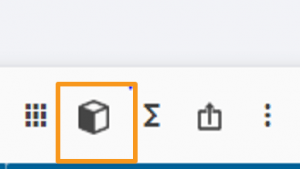
Configurar columnas: Este botón sirve para reordenar las columnas de la vista y para ocultarlas o mostrarlas.
Exportar a drive: Este botón exporta la información visible en la vista a una planilla de Google Drive
Mostrar resumen: Este botón agrega a la vista unos cuadros que incluyen los valores de la vista totalizados.
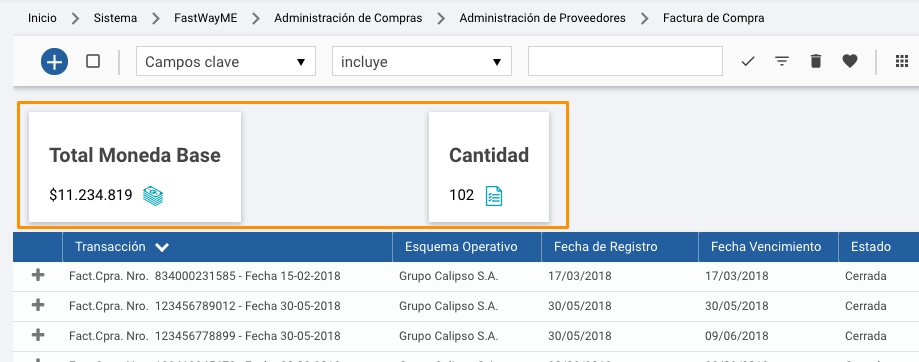
Exportar a excel: Este botón sirve para exportar a Excel la información visible en una vista.
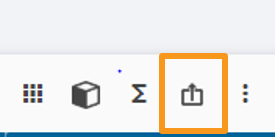
Definición de columnas:
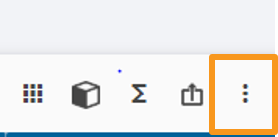
La definición de columnas permite seleccionar qué columnas se muestran y qué columnas no en la vista. Para agregar o quitar una columna debe hacerse click sobre su nombre en el listado que se despliega.