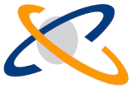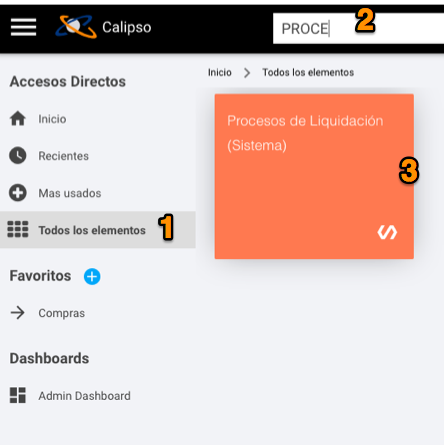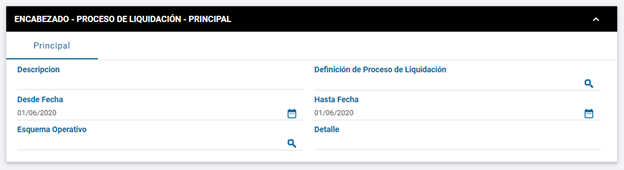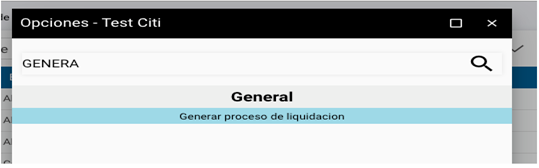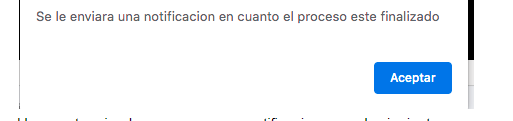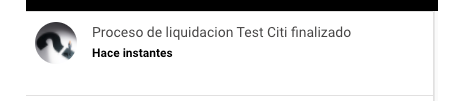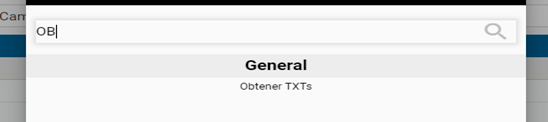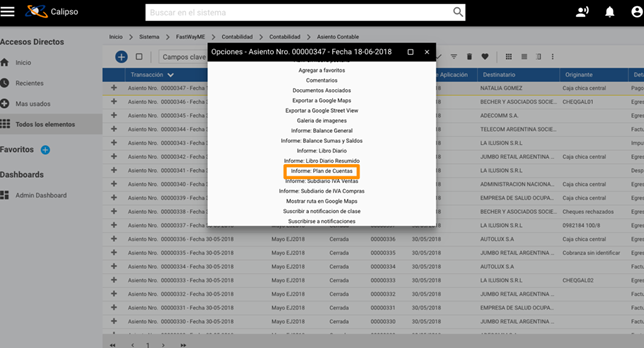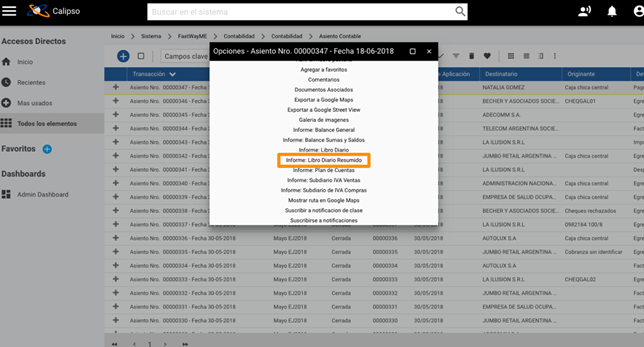Ingreso de valores caja/banco + php_6815b16c85bfc
El ingreso de valores caja/banco es el registro de un ingreso de valores que no corresponde a ningún circuito. Esto podría ser por ejemplo un ingreso de valores por aporte de socios.
Dado que la transacción no pertenece a ningún circuito el sistema no tiene información sobre la cuenta contable a asignar en el haber, es por esto que se debe asignar una imputación contable. Adicionalmente, es necesario asignar de dónde provienen los valores ingresados, que puede ser de un cliente, proveedor o empleado. Este dato es solamente informativo y en caso de no querer elegir una opción existente, se debe crear un proveedor, cliente o empleado genérico para asignar.
Para crear un ingreso de valores caja/banco se deben seguir los pasos especificados en este video: