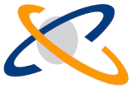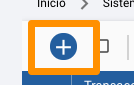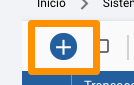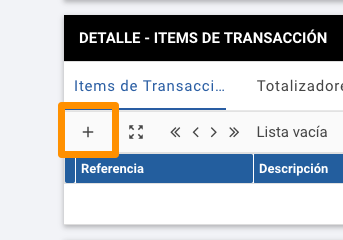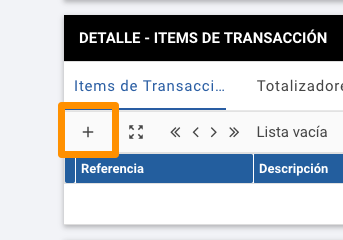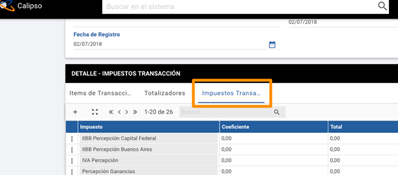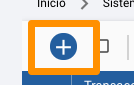Egreso de mercadería + php_6812170fbdacd
El egreso de mercadería se utiliza para registrar el egreso de productos al inventario. Cuenta con los siguientes datos:
- Fecha del comprobante: fecha del egreso.
- Esquema operativo: organización para la cual se realiza el egreso.
- Detalle: información adicional sobre el egreso.
- Moneda: moneda en la cual se encuentran expresados los valores.
- Cotización: cotización de la moneda.
- Destino: destino para el egreso de la mercadería.
- Depósito origen: depósito por defecto de dónde se extrae la mercadería. En cada ítem se podrá definir un depósito distinto pero por defecto se asignará el de cabecera.
- Ubicación origen: ubicación por defecto de dónde se extrae la mercadería. En cada ítem se podrá definir una ubicación distinta pero por defecto se asignará la de cabecera.
- Motivo: motivo del egreso, los candidatos son imputaciones contables.
- Ítems de transacción:
- Referencia: producto egresado.
- Descripción: descripción del producto egresado.
- Cantidad: cantidad extraída.
- Unidad de medida: unidad en la que se expresa la cantidad.
- Precio unitario: precio unitario del producto.
- % Bonificación: porcentaje de bonificación sobre el precio.
- Total: total del ítem.
- Depósito origen: depósito de dónde se extrae la mercadería.
- Ubicación origen: ubicación de dónde se extrae la mercadería.
- Serie: serie del producto (solo para los productos cuyo stock se organice por serie).
- Lote: lote del producto (solo para los productos cuyo stock se organice por lote).
- Despacho: despacho del producto (solo para los productos cuyo stock se organice por despacho).
- Detalle: información adicional sobre el ítem.
- Observación: información adicional más extensa sobre el ítem.
Creación
Para crear un egreso de mercadería se deben seguir los siguientes pasos:
- Ingresar a la carpeta “Egreso de mercadería”.
- Clickear botón “+” para generar un nuevo egreso de mercadería.
- Cargar los datos de cabecera.
- Cargar los ítems.
- Aceptar.
Asiento contable
El egreso de mercadería genera el siguiente asiento contable. Si como motivo se ingresó “Stock inicial”, entonces no se genera asiento.
| Comportamiento | Nombre | Detalle |
| Debe | Motivo | Asigna la cuenta contable asignada a la imputación contable seleccionada como motivo de ingreso. |
| Haber | Mercadería | Asigna la cuenta contable “Bienes de cambio” asignada al producto. |