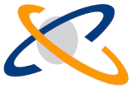Para generar un asiento revalúo se deben seguir los siguientes pasos:
- Ingresar a la carpeta “Asiento Revalúo”.
- Hacer click en el botón “+”.
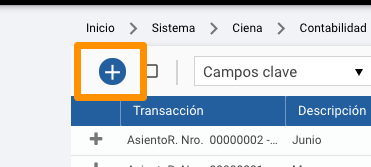
- Se deben completar los siguientes datos:
- Período: período contable al que corresponde el asiento.
- Esquema operativo: organización a la cual corresponde el asiento, se completa automaticamente al asignar período.
- Detalle: descripción sobre el asiento generado. Al ser un asiento manual que no proviene de ninguna transacción, este campo es obligatorio.
- Fecha de carga: fecha de carga del asiento, se completa automáticamente con la fecha de creación.
- Fecha de aplicación: fecha de aplicación contable del asiento. Aclaración: esta es la fecha que se tiene en cuenta para la contabilidad, debe estar dentro de las fechas del período asignado.
- Moneda de revalúo: moneda de las deudas a revaluar.
- Cotización de revalúo: cotización a utilizar para las deudas a revaluar.
- Tipo de transacciones: indica si el revalúo será de transacciones de compras o de ventas.
- Ejecutar la acción “Generar ítems” dentro de la transacción. Esto generará los ítems correspondientes al revalúo.
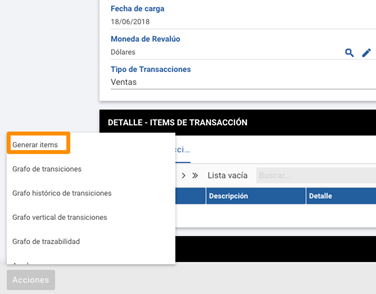
- Aceptar la transacción.
- Hacer click derecho sobre el asiento y seleccionar la opción “Confirmar”. Esto cerrará el asiento y generará un asiento invertido en el siguiente período, por lo cual el siguiente período deberá estar activo.
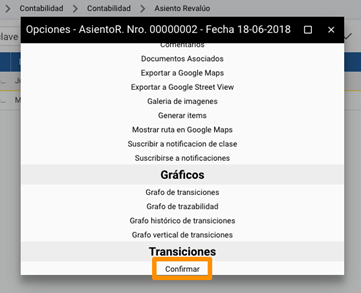
- El nuevo asiento deberá ser confirmado del mismo modo, haciendo click derecho y seleccionando la opción “Confirmar”.