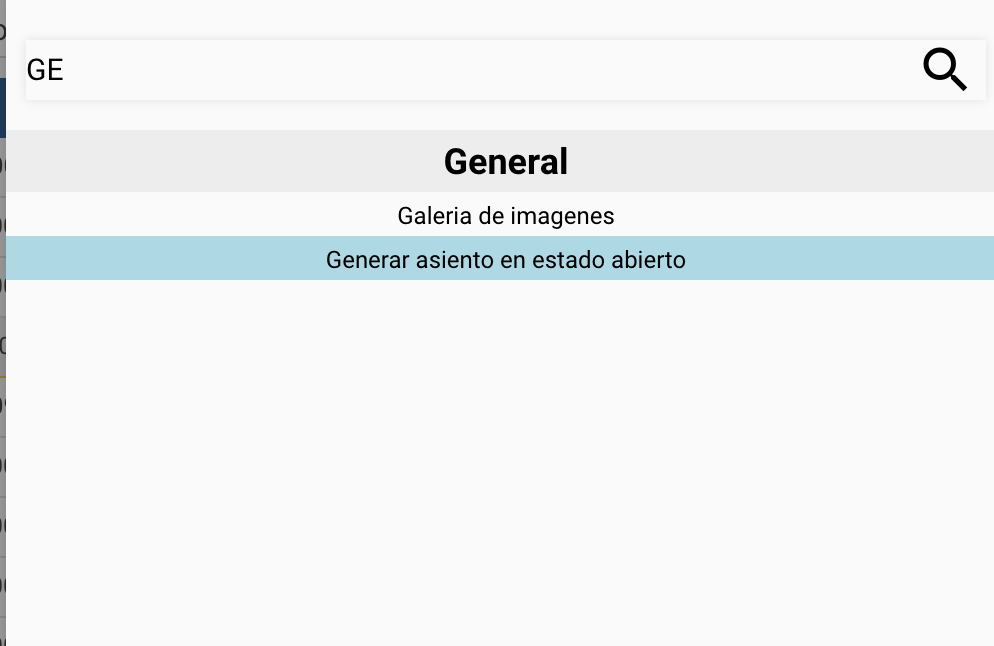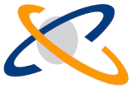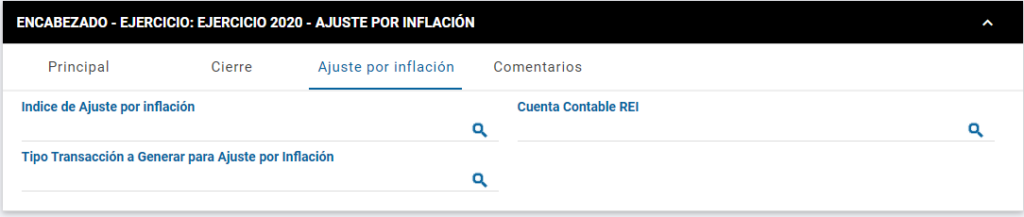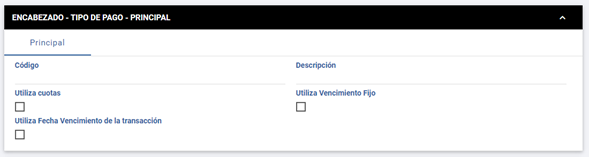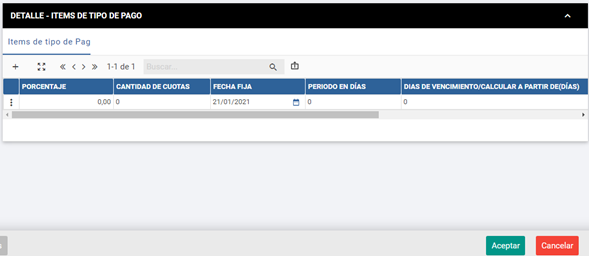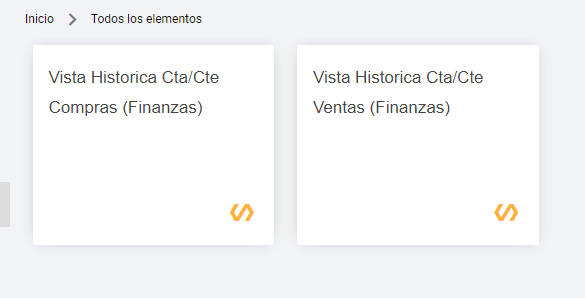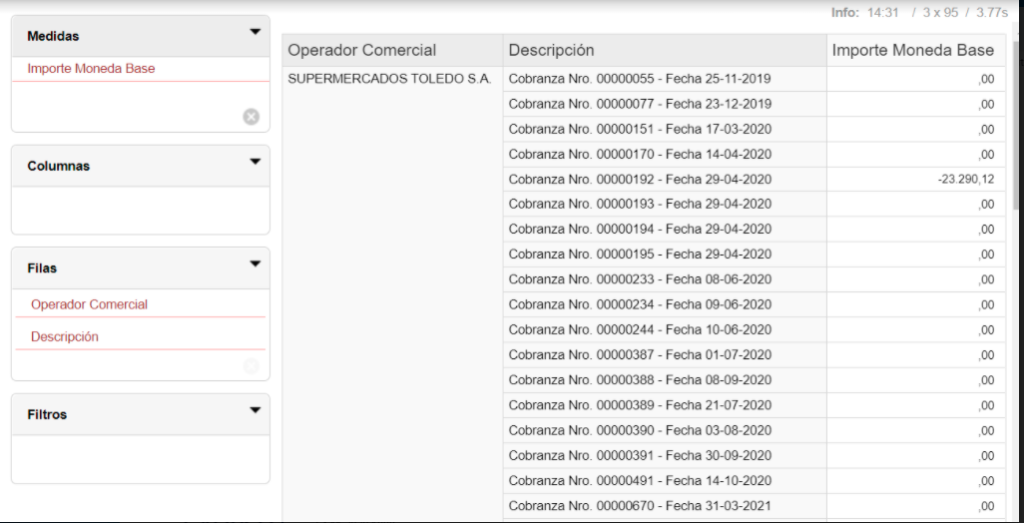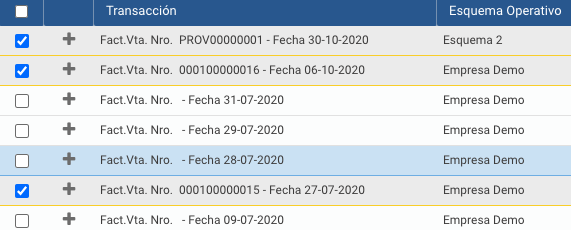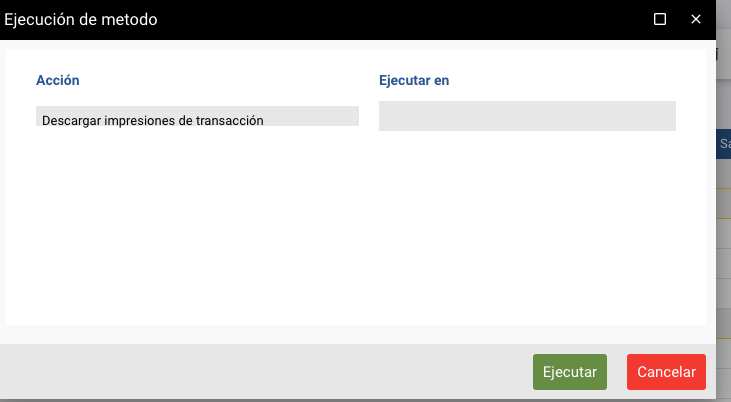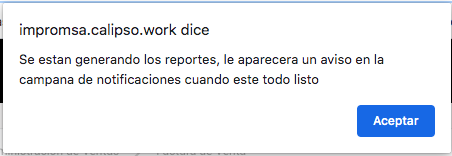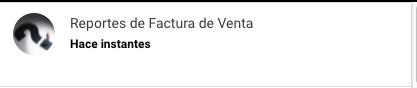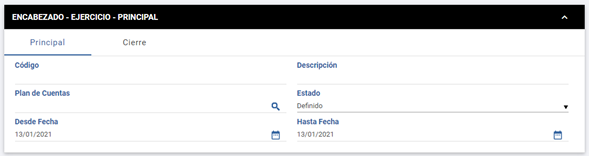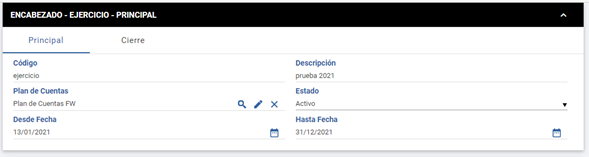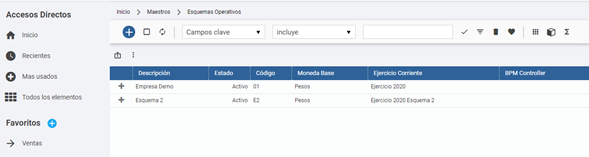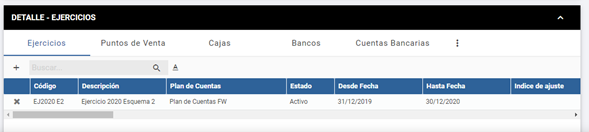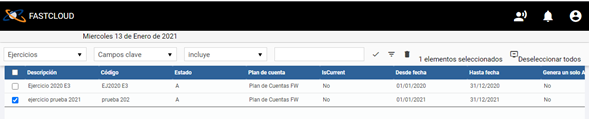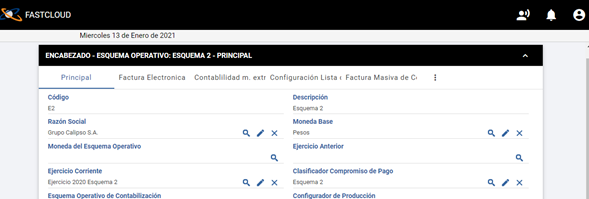Para crear y activar un ejercicio fiscal nuevo debe seguir los siguientes pasos:
Paso 1: Ingresar a todos los elementos/ejercicios/clic en el ícono de agregar.
Paso 2: En los datos de encabezado completar los datos: código, descripción, plan de cuentas, estado (definido), fecha desde-hasta.
Paso 3. Una vez cargados los datos de cabecera, hacer clic en botón acciones/generar periodos según fecha de ejercicio. Luego hacer clic en aceptar.
Paso 4: Ingresamos al período creado, se cambia el estado a activo. En la solapa detalles, se generan cada uno de los meses del año, con su fecha y estado (definido, activo o cerrado). Luego hacer clic en aceptar.
Paso 5: Ingresar a todos los elementos/esquemas operativos/razón social a la que pertenece el ejercicio.
Paso 6: En la solapa detalle, agregar el ejercicio creado haciendo clic en el botón +, luego de seleccionado damos aceptar.
Paso 7: Se ingresa nuevamente en la razón social y en datos de cabecera, ejercicio corriente, seleccionar el ejercicio que corresponde al año actual y en ejercicio anterior fecha del ejercicio pasado. Finalmente, aceptar.
De esta manera, usted ha creado y activado el nuevo ejercicio fiscal a utilizar.