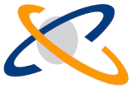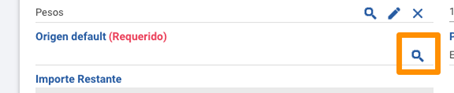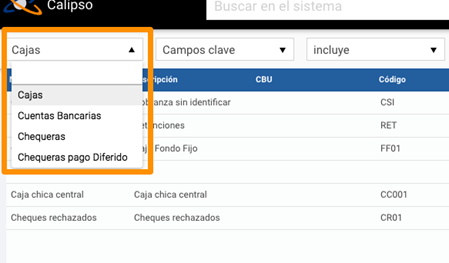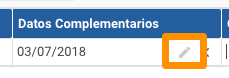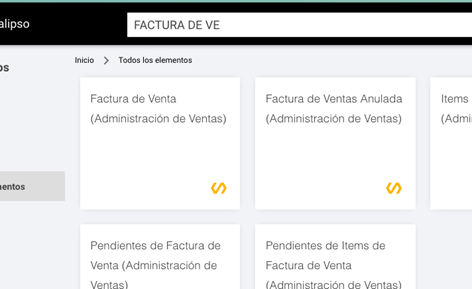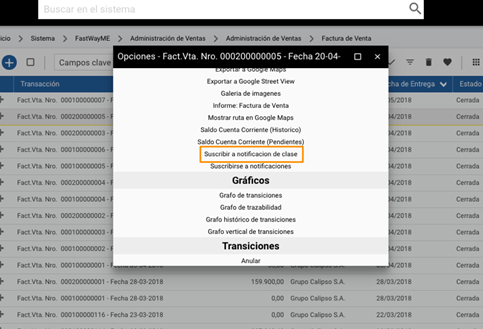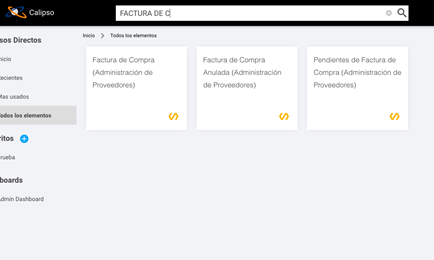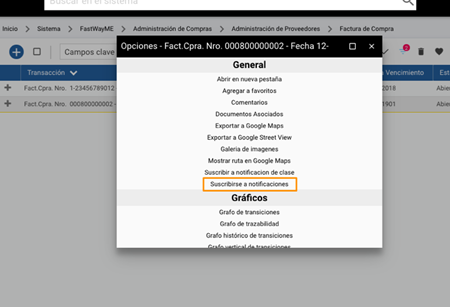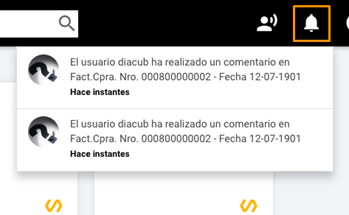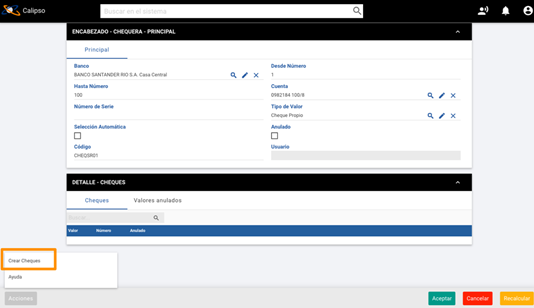El maestro de productos sirve para registrar los productos que se puedan incluir en comprobantes tanto de ventas como de compras. Los productos, a diferencia de los conceptos y servicios, llevan inventario dentro del sistema.
El producto cuenta con los siguientes datos:
Cabecera
- Código: código del producto. Se asigna automáticamente.
- Descripción: descripción del producto.
- Unidad de medida: unidad de medida en la que se maneja el producto.
- Rubro: rubro al que pertenece el producto.
- Lista de costo: lista de costo por defecto que maneja este producto.
- Tipo de extracción: tipo de extracción por defecto utilizada para este producto.
- Existencia obligatoria: indica si el producto debe contar con existencia en el inventario para poder extraerlo. Si este campo no está marcado es posible egresar mercadería sin que exista stock.
Detalle
Posiciones de impuestos
Es un listado de los impuestos ante los cuales un producto tiene posición (por ejemplo retenciones o IVA). Aquí se asigna la posición que tiene este producto ante cada impuesto.
Atributos de fusión
Son los atributos según los que se organiza el stock de este producto. Por ejemplo: un producto que tiene número de serie debe tener su stock separado según el número de serie de cada producto ingresado (en este caso, se debe agregar el atributo de fusión “Serie”). El atributo de fusión que siempre debe utilizarse es “Producto”.
Pie
Cuentas contables
Cuentas contables que se asignan en los asientos contables de las transacciones donde se utilice este producto.
- Ventas
- Facturación de proveedores
- Bienes de cambio
- Costo de ventas
Creación
Para crear un producto se deben seguir los siguientes pasos:
- Ingresar a la carpeta “Productos”.
- Clickear botón “+” para generar un nuevo producto.
- Ingresar los datos del producto.
- Aceptar.